Novas funcionalidades no editor de texto: Atalhos para Complemento da Movimentação e Autotexto
Versão do sistema: 25.02.02-00
Artigo publicado em: 18 de julho de 2025
O editor de textos utilizado no SAJ Online, foi aprimorado para oferecer maior agilidade e padronização na elaboração de documentos. Suas funcionalidades facilitam o preenchimento do campo "Complemento da movimentação", assim como a introdução do uso de Autotextos, que possibilita inserir, no editor de documentos, blocos de textos previamente salvos, otimizando tarefas repetitivas e promovendo mais eficiência na sua rotina.
Acompanhe neste artigo como realizar essa atividade.
Campo “Complemento da movimentação”
- Complemento da movimentação – Novos atalhos
Passo 1. Acesse o editor de textos, clique em “Continuar” ou “Elaborar” (1) da tarefa desejada.
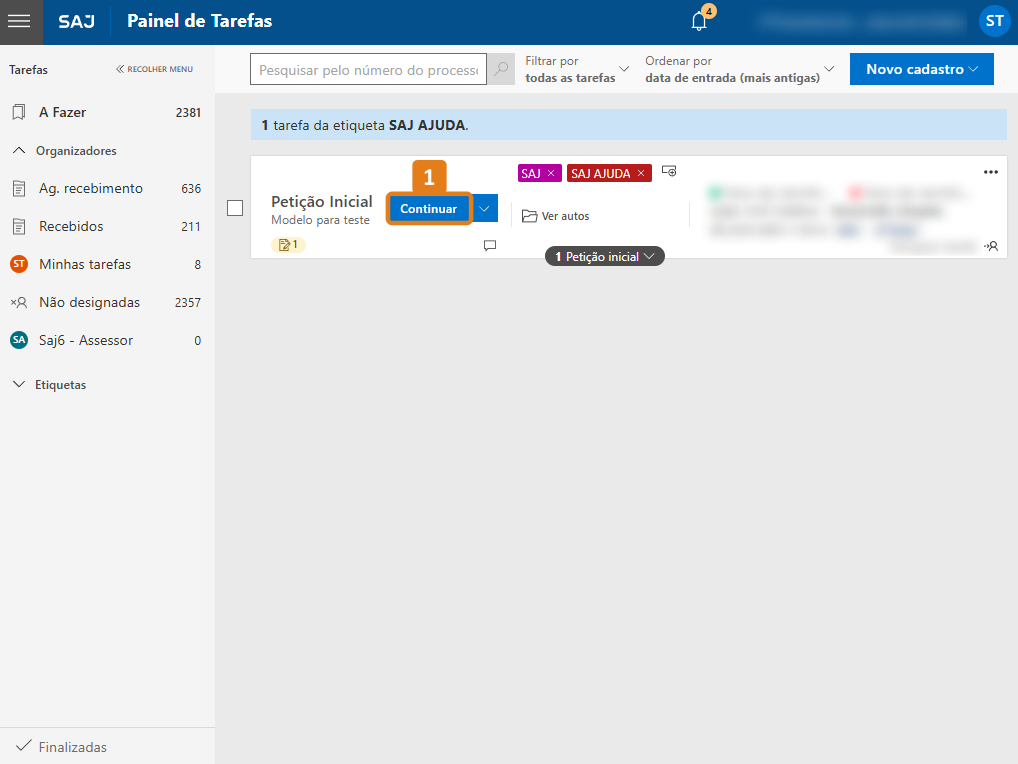
Passo 2. No editor de textos, selecione um trecho do texto e pressione as teclas CTRL +M do seu teclado. O conteúdo selecionado será automaticamente transferido para o campo “Complemento da movimentação” (1), desde que este campo esteja previamente vazio.
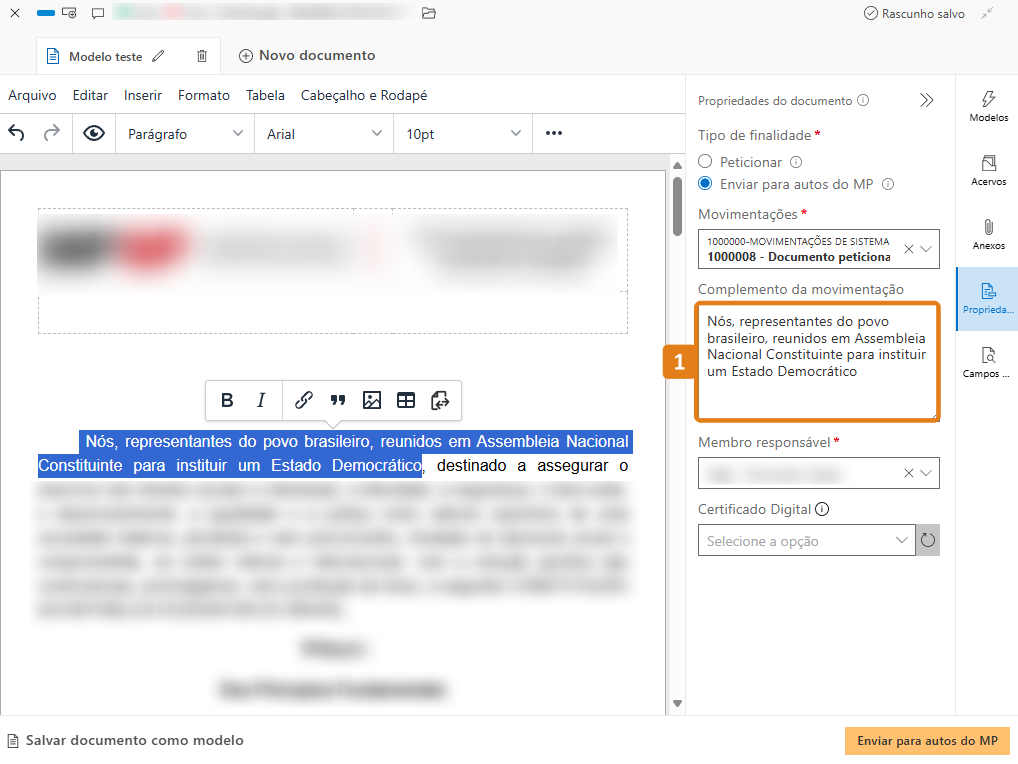
- Barra de ferramentas flutuante
Passo 1. Selecione um trecho do texto e clique no botão “Complemento da movimentação” (1), representado por um ícone de folha com setas na barra flutuante.
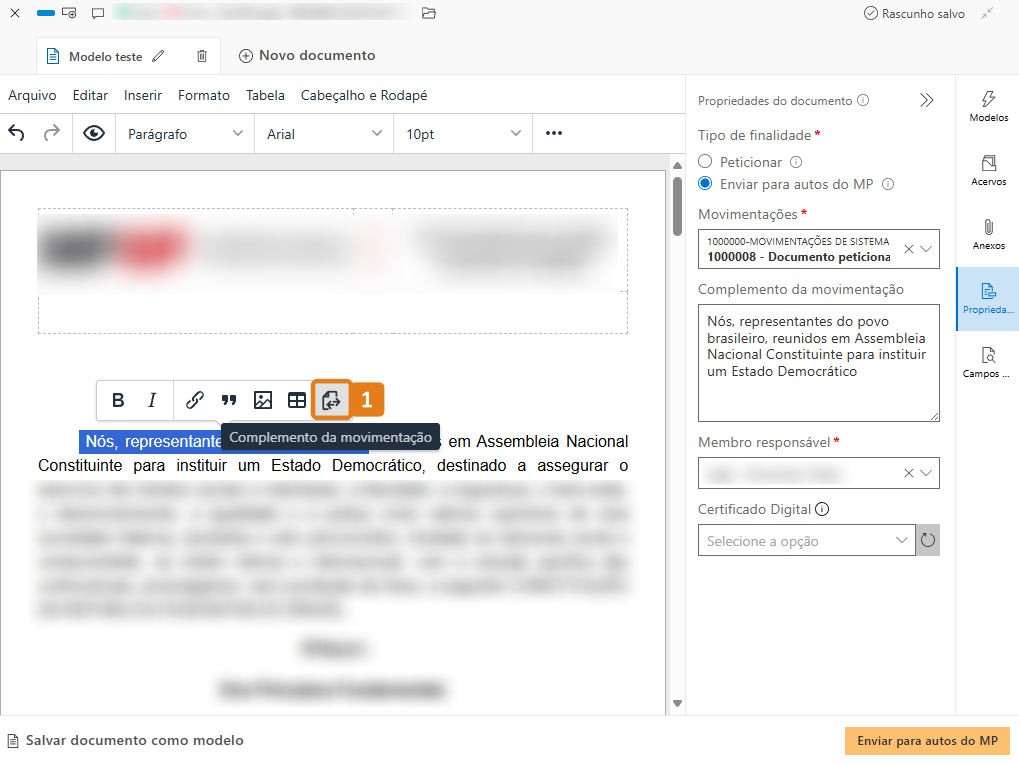
- Menu “Inserir” da barra de ferramentas
Passo 1. Selecione um trecho do texto e clique no menu “Inserir” (1), submenu “Complemento da movimentação” (2).
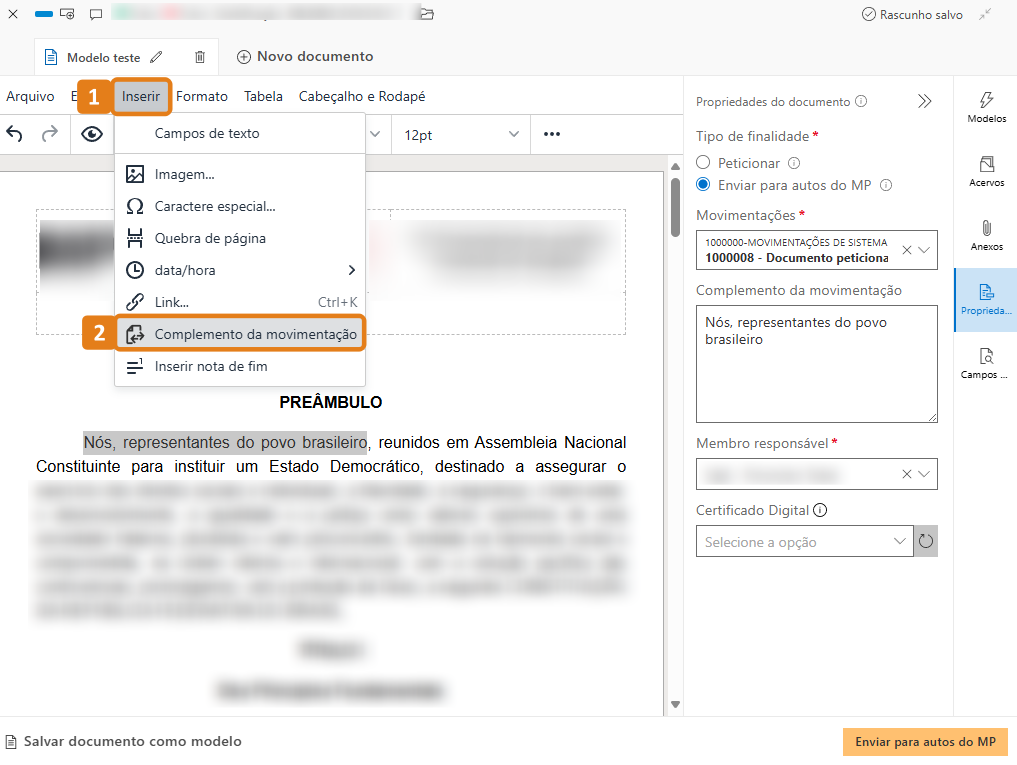
Atenção
Caso o campo esteja preenchido, o sistema emitirá um alerta informando que o trecho selecionado sobrescreverá o conteúdo do campo, e solicitando confirmação dessa substituição. Clique em “Substituir” (1) para confirmar a ação.
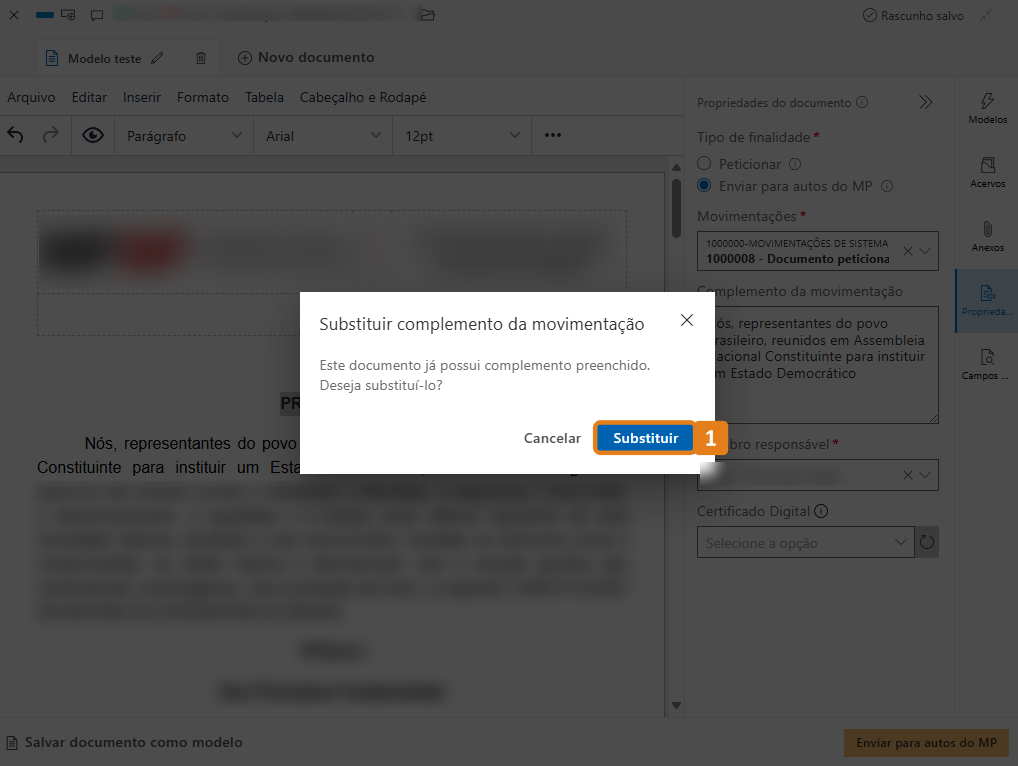
Estas são as 3 novas formas de preencher o campo “Complemento da movimentação” pelo editor de documentos!
Autotexto
Passo 1. Clique no menu principal e acesse o módulo “Gestão de modelos" (1).
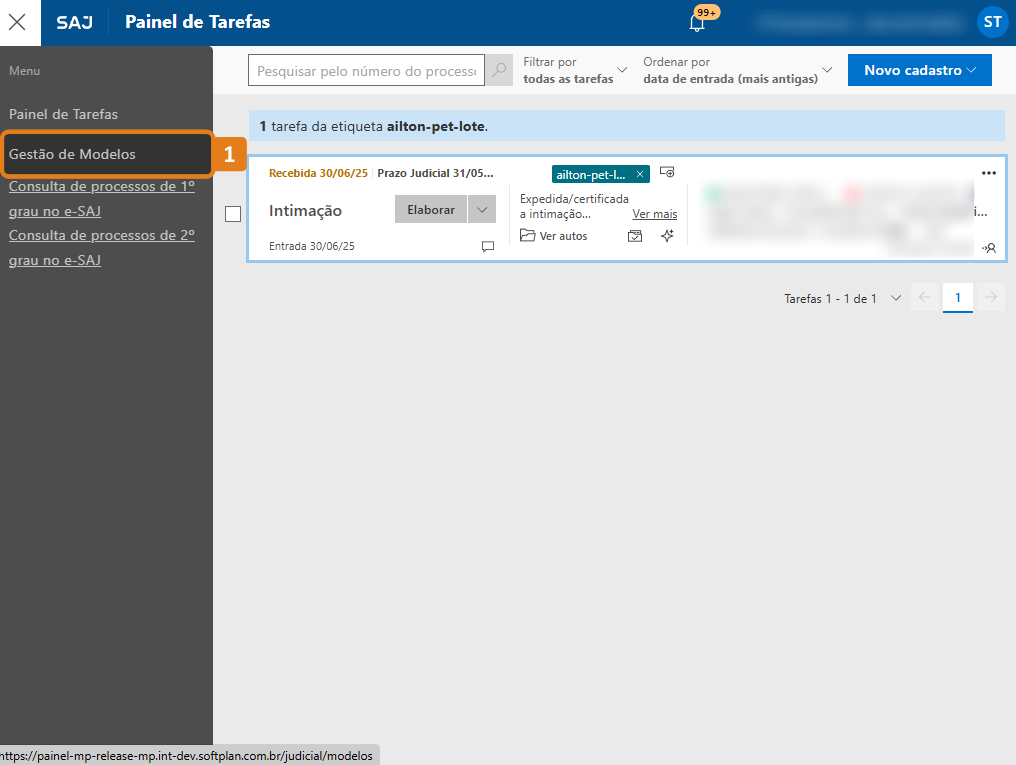
Passo 2. Crie ou acesse um modelo do SAJ e clique no menu “Inserir” (1), submenu “Autotexto” (2).
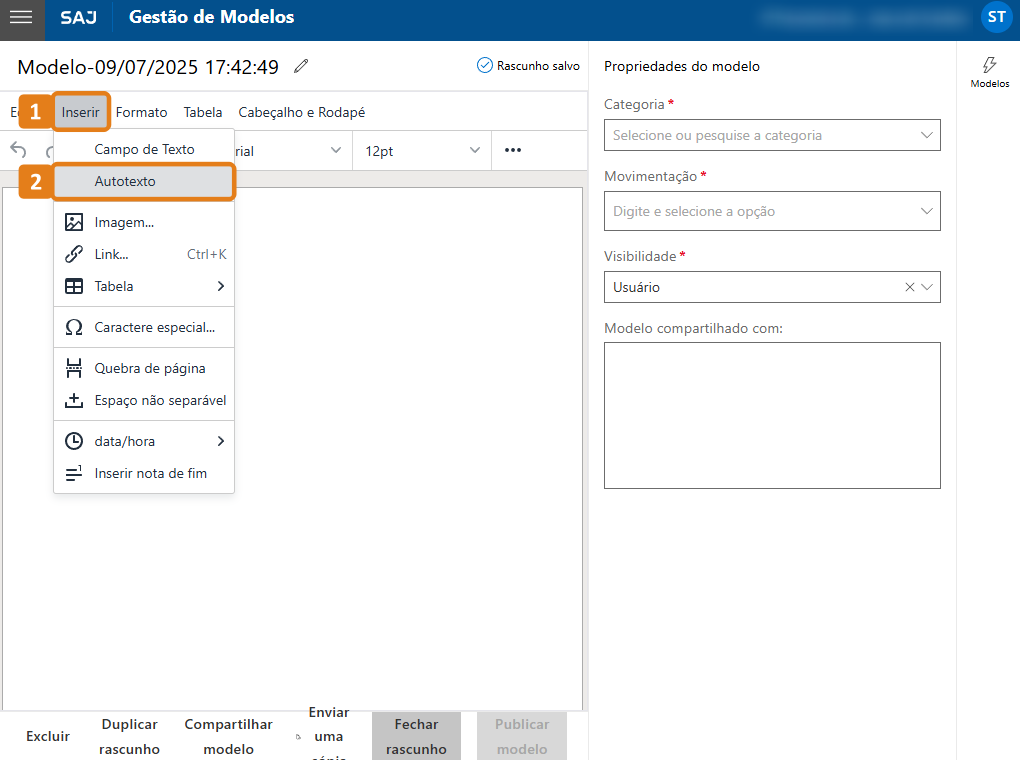
Passo 3. Uma janela com o gerenciador de autotextos será exibida na tela, na qual será possível:
- Criar um autotexto (1);
- Editar um autotexto existente (2);
- Excluir um autotexto;
- Pesquisar autotextos criados.
Passo 3.1 Criar um autotexto
Clique em “+ Novo autotexto” (1), no campo "Nome" (2), nomeie o atalho do seu autotexto e, no campo "Texto" (3), insira o seu conteúdo. Para finalizar, clique em “Salvar alterações” (4).
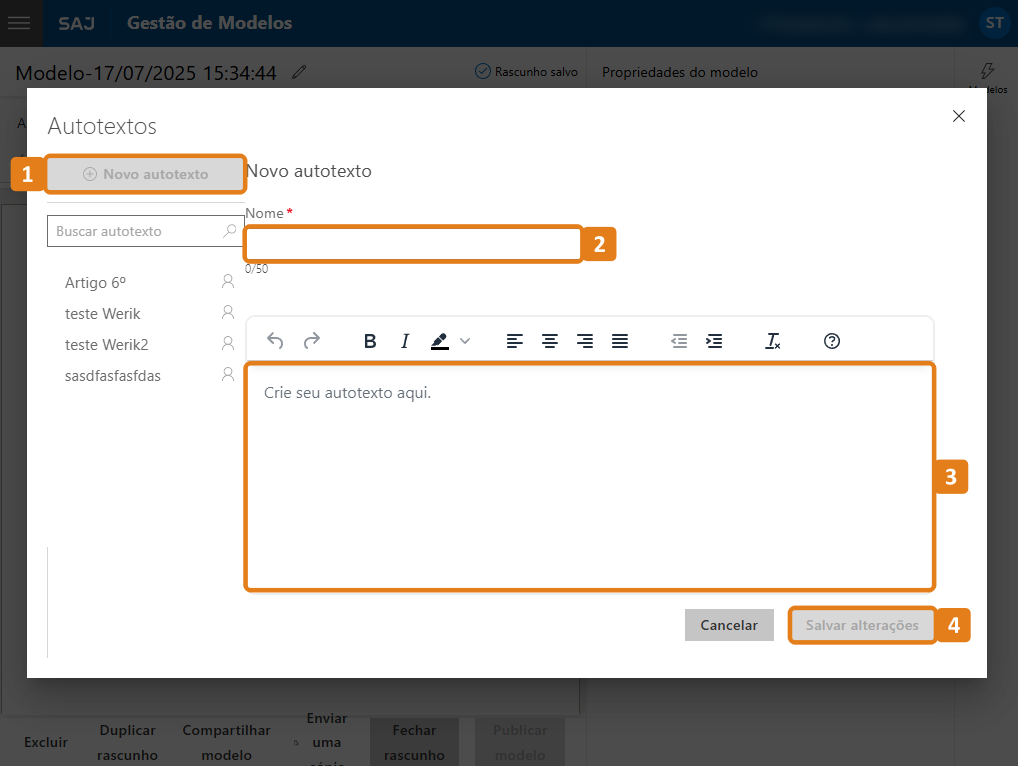
Passo 3.2 Editar, excluir e pesquisar um autotexto existente
Para editar, abra o gerenciador de autotextos, selecione o autotexto desejado (1), realize as alterações e clique em "Salvar alterações" (2).
Para excluir, selecione o autotexto desejado (1) e clique em "Excluir autotexto" (3).
Para pesquisar, procure na listagem (1) ou utilize o campo de busca (4).
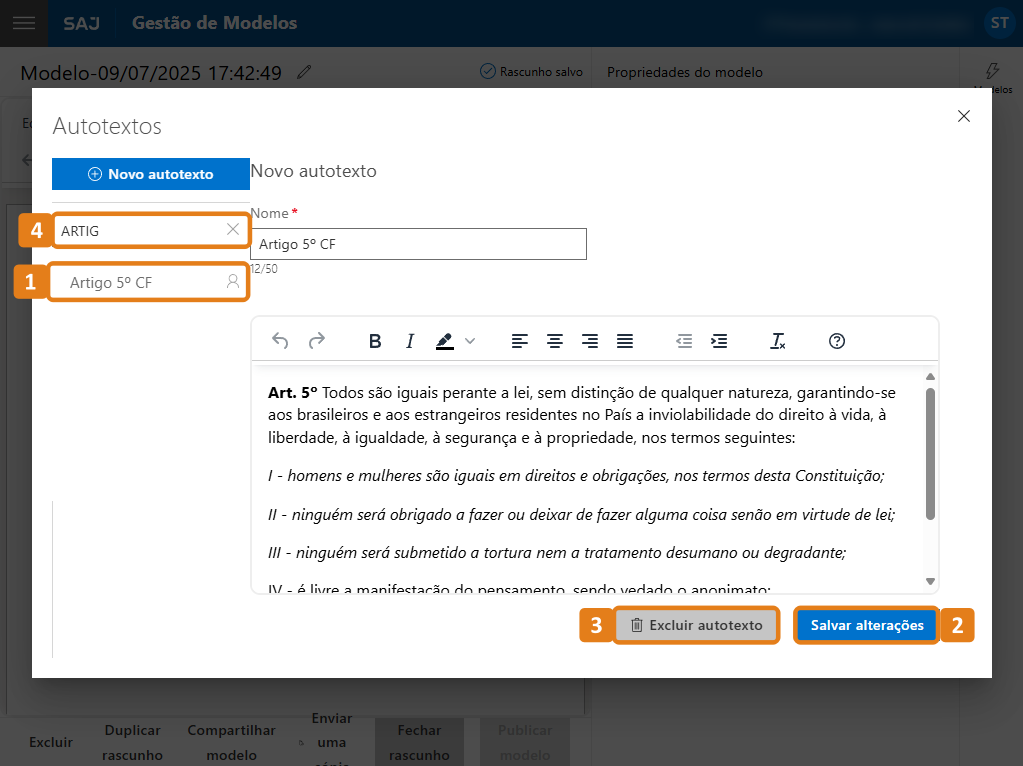
Pronto! Com seus autotextos cadastrados no gerenciador você pode usá-los no editor de documentos da emissão de expedientes.
Utilizar autotexto na edição de documentos
Passo 1. Abra o editor de documentos utilizando um modelo criado a partir da gestão de modelos nativa do SAJ, digite o caractere chave do autotexto, que é a barra invertida ( \ ), e, em seguida, o nome do autotexo desejado (1). Um balão com o nome e o conteúdo do autotexto aparecerá em tela. Clique na tecla “Enter” do seu teclado ou no balão do autotexto com o mouse para preenchê-lo no documento.
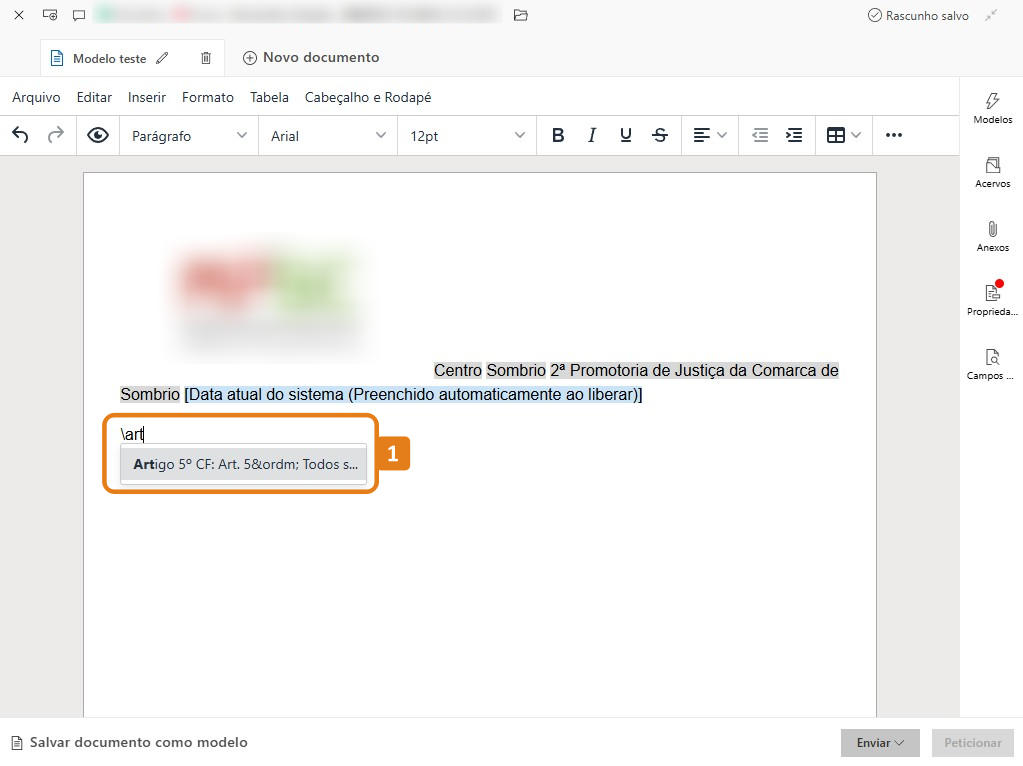
Passo 2. O sistema preencherá o documento com o conteúdo do autotexto selecionado.
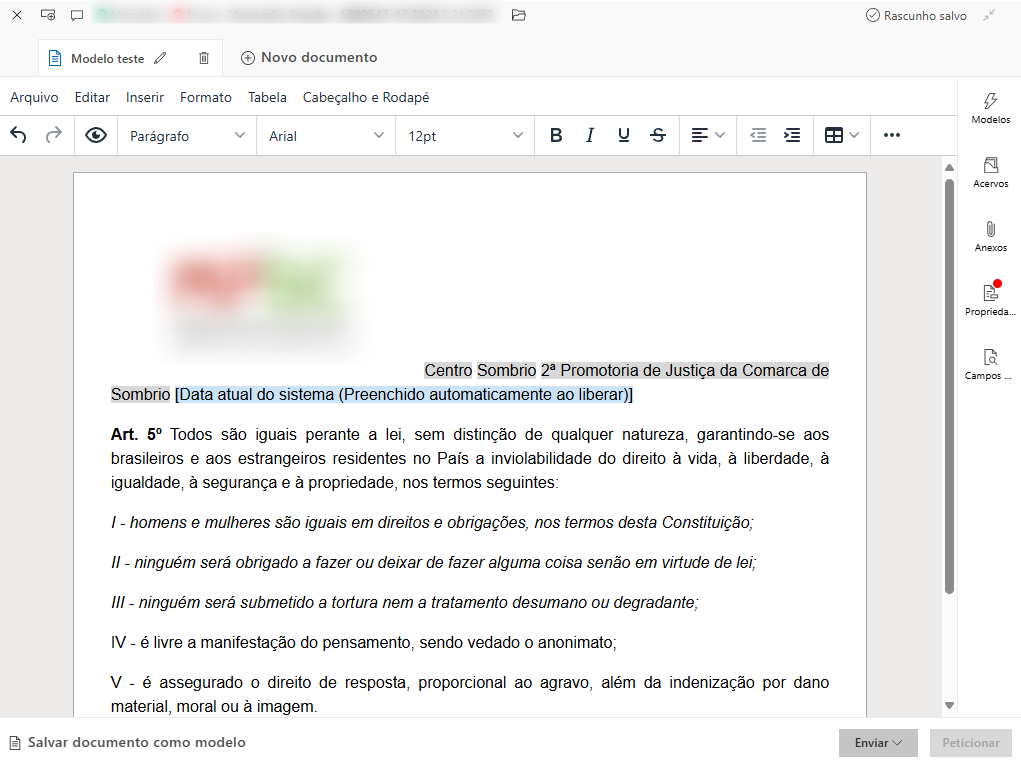
Atenção
Os Autotextos são pessoais. Cada usuário visualiza apenas os autotextos que criou.
Com essas funcionalidades, aumentou-se a praticidade no uso do editor de texto do SAJ Online, tornando o processo de preenchimento de campos e reaproveitamento de conteúdo mais rápido e padronizado.
Créditos - Equipe SAJ Ministérios Públicos