-
Como revisar e encaminhar múltiplas tarefas no editor de documentos no SAJ MP?Versão do sistema: 24.3.3
Publicado em: 08/10/2024O SAJ possibilita que múltiplas tarefas sejam selecionadas no Painel Judicial, organizadas em lote e, assim, encaminhadas para a revisão ou elaboração no Editor de Documentos - que possui a gestão de etiquetas e anotações em seu cabeçalho, além de possibilitar o envio da tarefa para o agrupamento desejado via editor. Dessa maneira, o gerenciamento de tarefas em lote, principalmente quando envolvem grandes volumes de processos, é otimizado.
Acompanhe nesse artigo como revisar e encaminhar múltiplas tarefas no Editor de Documentos.
1. Acesse o "Painel Judicial", no menu "Painel de Tarefas". Selecione as tarefas que deseja inserir no lote (1) e clique no botão "Elaborar" (2).
2. Para visualizar os nomes das etiquetas vinculadas à tarefa selecionada do lote, deixe o cursor do mouse em cima da(s) etiqueta(s) resumida(s) (1) na parte superior do documento.
3. Para adicionar ou remover etiquetas da tarefa selecionada através do editor de documentos, clique no botão “Adicionar Etiqueta” (1).
4. Clique em uma nova etiqueta para adicioná-la ou em uma etiqueta já atribuída (aquelas que possuem um ícone de "X" anterior ao seu nome) para removê-la (1).
5. Para adicionar uma anotação na tarefa selecionada, clique no botão “Adicionar anotação” (1).
ImportanteÉ permitido apenas uma anotação por tarefa do lote, então quando uma anotação é editada, subscreve-se o conteúdo da primeira e a informação anterior não fica salva.6. Na caixa "Anotação", preencha o campo (1) com a sua anotação e clique em "Salvar" (2) para concluir a anotação ou em "Cancelar" (3) para cancelá-la.
7. Para visualizar uma anotação já existente na tarefa selecionada, deixe o cursor do mouse em cima do botão “Adicionar anotação” (1), o sistema apresentará a anotação, o usuário autor, e data e horário em que a anotação foi gerada (2).
8. Clique no botão "Adicionar anotação" (1) e, para editar a anotação, preencha o campo (2) com sua nova anotação ou clique em "Excluir" (3) para excluí-la. Por fim, clique em "Salvar" (4).
9. Por fim, também é possível enviar a tarefa selecionada para o agrupamento desejado. Clique no botão ”Enviar” (1) e selecione a opção desejada (2).
Pronto! Agora você já sabe como gerenciar múltiplas tarefas através do Editor de Documentos.
Créditos - Equipe SAJ Ministérios Públicos -
Como realizar uma retificação de Portaria pelo SAJ MP?Versão: 3.0.3-6 | Publicado em: 13/07/2019
Você sabia que é possível alterar informações no documento de uma portaria realizada no SAJ MP? Para resolver esta situação é preciso emitir um documento com a movimentação aditamento. Este documento não irá alterar os prazos, apenas corrigir algum erro do conteúdo do documento. Acompanhe neste artigo como realizar esta atividade.
Saiba mais: para facilitar a atividade deste artigo, conheça as teclas de atalho do seu teclado (inserir link).
1. Na tela do Gerenciador de Arquivos, digite Portaria no campo Procurar por Documentos chamados (1), e clique em Consultar (2). Esta busca também pode ser feita pelo número do cadastro. Ao encontrar o documento desejado clique com o botão direito do mouse sobre ele (3), e selecione a opção Novo Documento... (4).
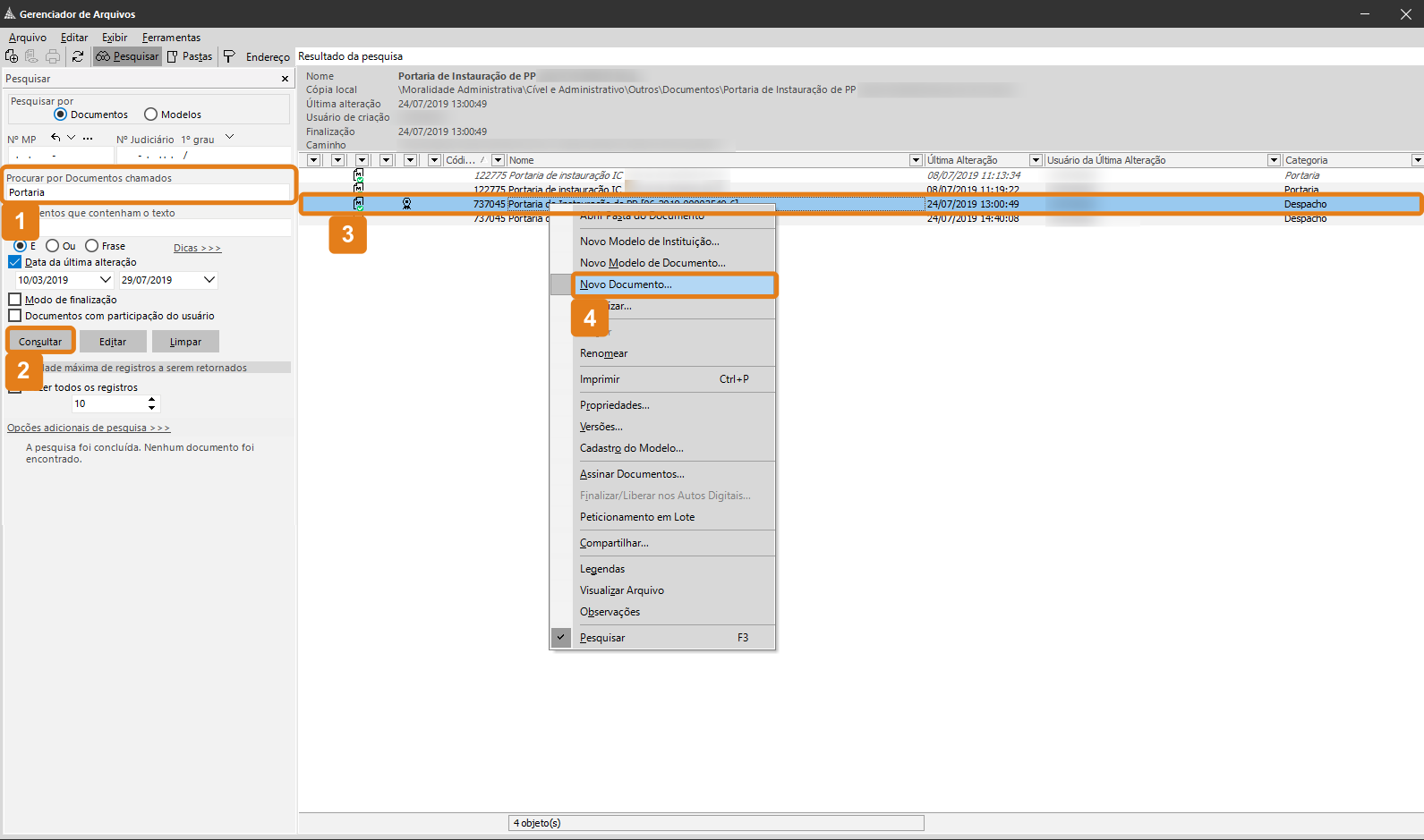
2. Após esta etapa a tela Emissão de Documentos abrirá. Nela preencha o campo Nº MP (1), pressione a tecla Tab ou Enter do seu teclado, e depois clique em Confirmar (2).
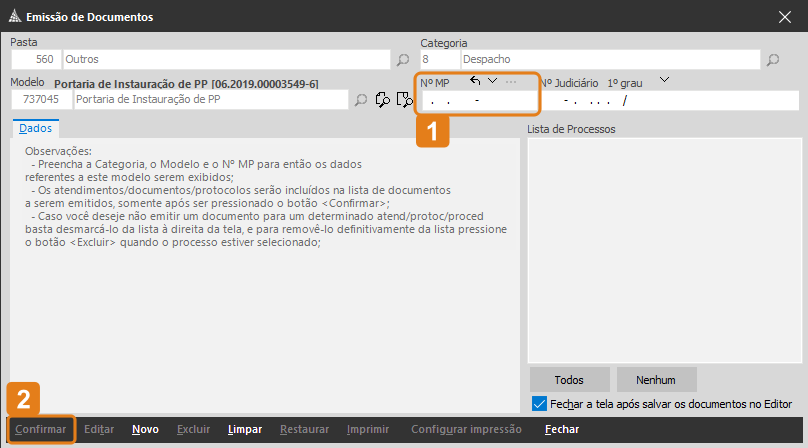
3. Após clicar em confirmar este processo irá para o campo Lista de Processos (1). Na sequência, clique em Editar (2).
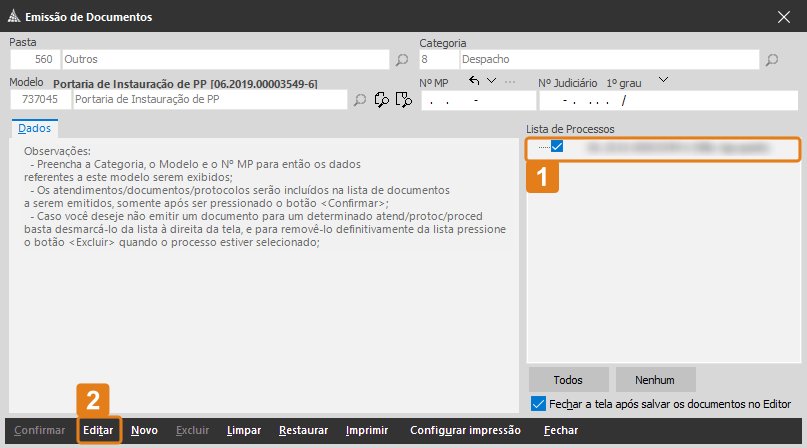
4. O Editor de Documentos abrirá. Para que o documento fique com o mesmo número da portaria gerada anteriormente será necessário "quebrar" o campo automático Nº. Ao finalizar (Destacado na imagem), que é o campo do Número do Documento por Categoria, e informar manualmente o número da portaria original. A quebra do campo pode ser realizada clicando sobre o campo e utilizando o atalho Ctrl + Q do seu teclado.
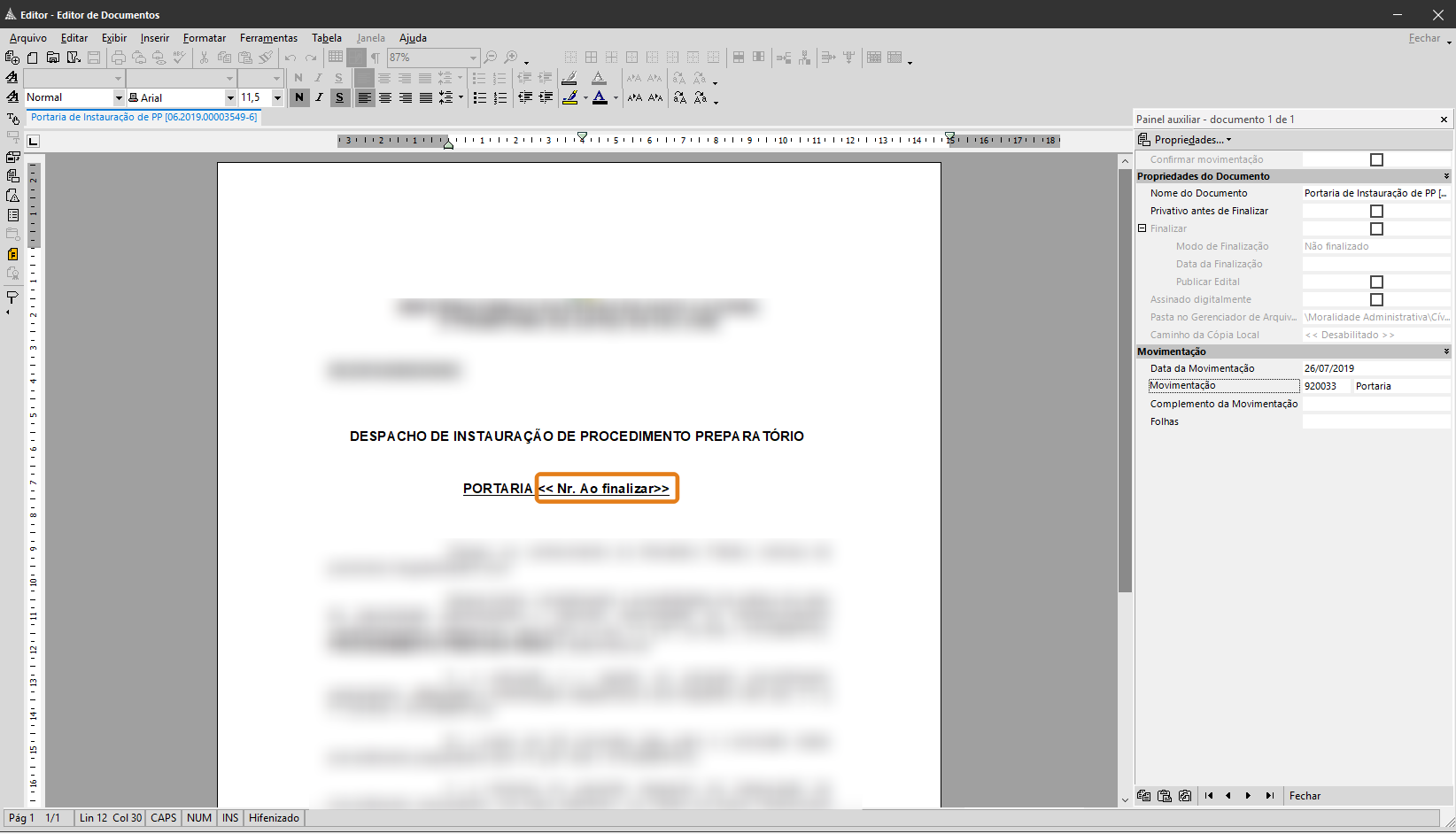
5. Em seguida, no painel auxiliar localizado no canto direito do Editor, estão as propriedades do documento. No campo Movimentação clique na lupa de pesquisa (1). A janela Movimentações Associadas será aberta, nela marque Todas as movimentações (2) e pesquise no campo Pesquisar pela descrição (3) por Portaria, selecione-a (4). Por fim, clique em Selecionar (5).
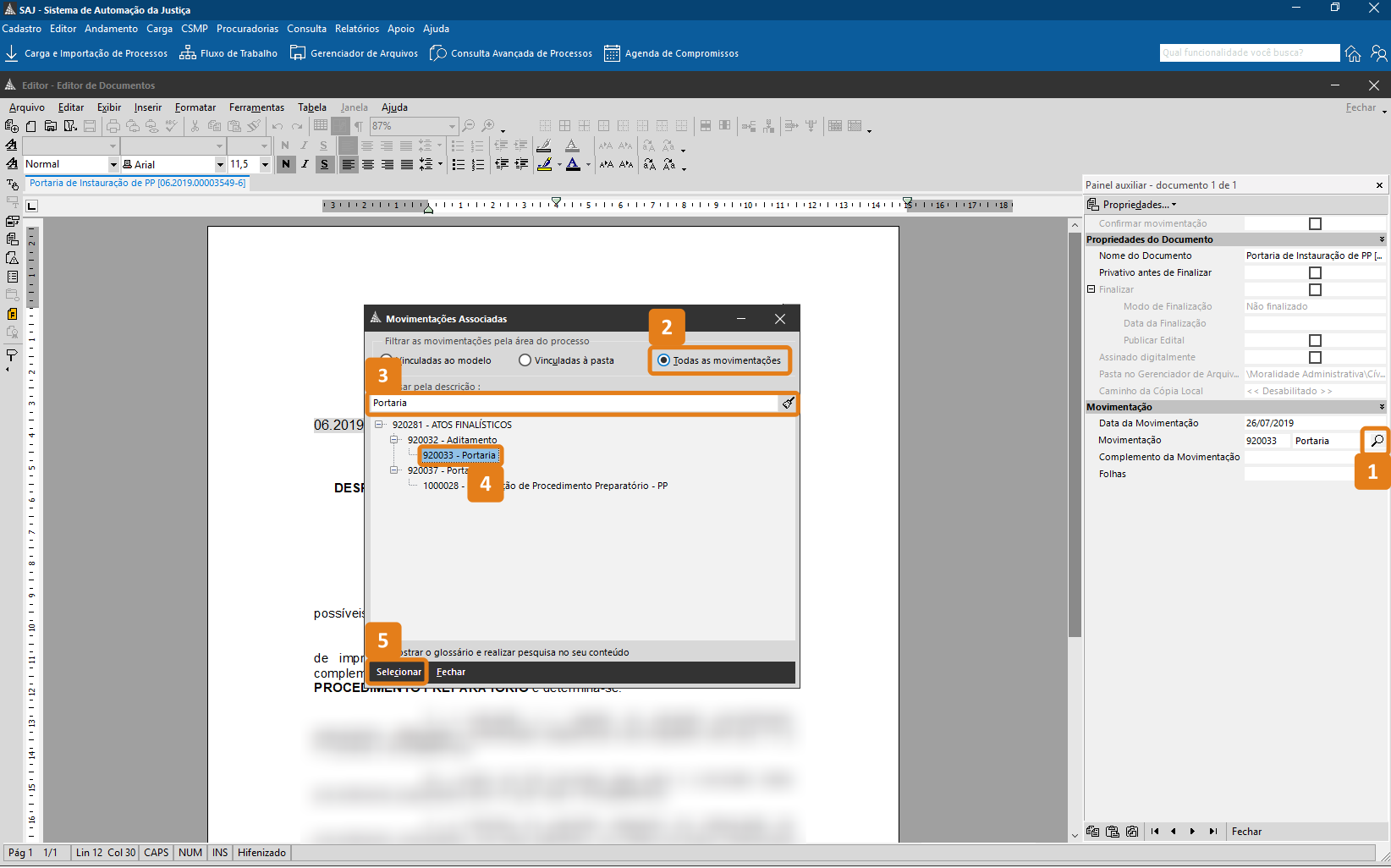
6. Não havendo mais nada a corrigir no documento, clique no botão Finalizar, na barra de tarefas do canto superior esquerdo.
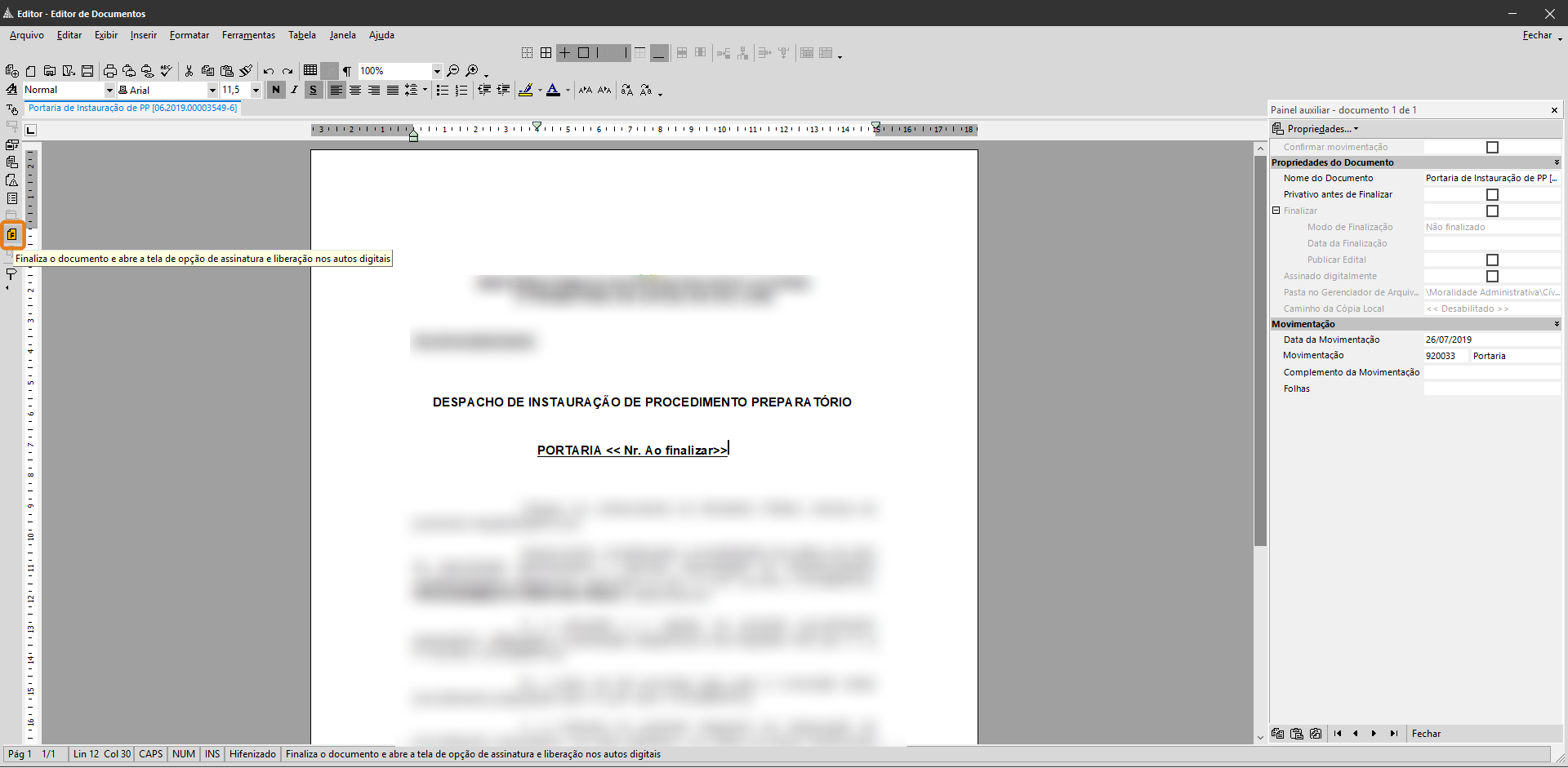
7. Na tela Finalização de Documentos, escolha a opção Finalizar e Assinar (1), insira o seu certificado digital (2) e clique em Confirmar (3).
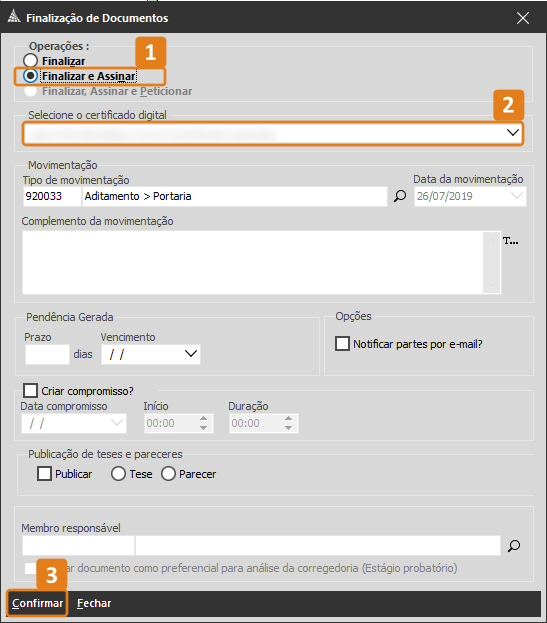
Pronto, agora o documento está finalizado e contará como sendo uma Retificação da Portaria realizada por equívoco. Utilize esta atividade sempre que necessário.
Créditos - Equipe SAJ Ministérios Públicos -
Como criar um documento sem vínculo com o número MP no SAJ MP?Clientes: MPAC| MPAL| MPAM| MPMS| MPCE| MPSC
Versão: 5 | Atualizado em: 11/01/2021Por meio da funcionalidade de Emissão de Documentos, é possível emitir de forma prática peças sem obrigação de vínculo com algum processo ou cadastro. Acompanhe neste artigo como criar um documento sem vínculo com o número MP no SAJ MP.
1. Na tela inicial do sistema, clique no menu Editor(1) e então na opção Emissão de Documentos (2).
2. Na tela Emissão de Documentos, informe a Pasta (1) e/ou a Categoria (2). Depois, clique na lupa do campo Modelo (3). Então, na Consulta de Modelos, clique no modelo sem vínculo (4) desejado e em Selecionar (5).
3. Caso você não saiba os códigos de Pasta e Categoria, clique na lupa do campo Modelo. Na Consulta de Modelos, clique na coluna Vínculo (Vinc.) (1) para organizar os modelos por vínculo. Note que os modelos sem vínculo com o número MP aparecerão no topo. Escolha o modelo (2) desejado (no exemplo, uma ata) e clique em Selecionar (3).
4. De volta à tela Emissão de Documentos, clique em Confirmar (1) depois no botão Editar (2).
5. No Editor de Documentos, elabore sua peça. Você pode clicar no botão disquete (1) para salvá-la, ou então em Finalizar (2), para finalizar e/ou assinar com o seu certificado.
6. Após salvar ou finalizar o documento, o mesmo ficará disponível no Gerenciador de Arquivos, na pasta correspondente (no exemplo, Ata > Documentos).
Lembre-se de que o SAJ MP é flexível, possibilitando vários caminhos para a realização de uma tarefa. Abrindo o próprio Editor de Documentos (tecla de atalho F4), você pode emitir um novo documento por meio do menu Arquivo (1), opção Novo (2), ou então pelo botão Emitir um novo documento (3), localizado na barra lateral esquerda.
Na sequência, repita os passos apresentados anteriormente.
Saiba maisPara saber mais, acesse o artigo:
Como criar um modelo de documento sem vínculo com o MP no SAJ MPLembre-se de que a opção de novo documento não permite alterações nos campos automatizados resgatados no modelo, sendo possível apenas excluí-los.
Utilize a emissão de documentos sem vínculo com o número MP sempre que você precisar.
Créditos - Equipe SAJ Ministérios Públicos -
Como emitir documentos através do Editor de Documentos no SAJ MP?Clientes: MPAC | MPAL | MPAM | MPCE | MPMS | MPPA | MPSC
Versão: 5.0.5-0 | Atualizado em: 17/08/2022Ficou muito mais fácil protocolar seus documentos através do SAJ. Nele, você protocola eletronicamente portarias, despachos, denúncias e outros, de forma a dar maior celeridade à suas demandas. Neste artigo você conhecerá a funcionalidade emissão de documentos no Editor de Documentos.
1. Na tela inicial do sistema, clique no menu Editor e selecione a opção Editor de Documentos.
DicaVocê também pode acessar o Editor de Documentos através da tecla de atalho F4.
2. O Sistema abrirá automaticamente o Editor de Documentos. Clique no botão Emitir um novo documento, indicado pelo primeiro ícone na parte superior esquerda da tela, logo abaixo do menu Arquivo.
3. A janela de Emissão de documentos abrirá. Selecione o modelo de documento você deseja trabalhar. Para isso, clique na lupa do campo Modelo, para abrir a Consulta de Modelos.
DicaCaso selecione o modelo os campos pasta e categoria serão preenchidos automaticamente
4. Nesse exemplo, será selecionado o modelo Denúncia. Clique no ícone Filtro (1) ao lado direito da janela, no campo Modelo (2) digite o nome do modelo desejado, neste caso “denúncia", e escolha a melhor opção (3). Finalize clicando em Selecionar (4).
5. De volta à tela de Emissão de Documentos, indique o número do MP no campo Nº MP e, na aba Dados, indique a informação que lhe for solicitada.
AtençãoDevido ao modelo selecionado neste exemplo, será necessário informar promotor responsável e as pessoas.
6. Na aba Pessoas, preencha as informações que forem solicitadas no campo disponível para preenchimento e clique em Confirmar.
AtençãoImportante lembrarmos que, neste caso em específico estamos utilizando o exemplo de modelo de denúncia e, portanto, a informação a ser preenchida é a da parte requerida.
7. Por fim, clique em Editar.
Pronto, o modelo de documento selecionado é carregado no Editor de Documentos e várias informações são preenchidas automaticamente pelo sistema e você poderá fazer as alterações que desejar.
Saiba maisPara simplificar ainda mais suas atividades ao emitir documentos, o sistema SAJ MP ainda permite que algumas automatizações sejam realizadas. para saber como aplicá-las, acesse os artigos:
Como criar autotextos no Editor de Documentos do SAJ MP?
Como inserir e quebrar campos de texto automático no Editor de Documentos do SAJ MP?
A partir desses conhecimentos, você já poderá emitir documentos no sistema SAJMP através do menu Editor de Documentos. Aproveite esta funcionalidade sempre que necessário e aumente sua produtividade.
Créditos - Equipe SAJ Ministérios Públicos