-
Como finalizar documentos no Editor de Documentos do SAJ MP - MPM?Versão do sistema: 5.0.46-1
Publicado em: 20/09/2024Você pode utilizar a Finalização de documentos no Editor de Documentos do SAJ MP após seus documentos estarem prontos, não necessitando de mais alterações, já preparados para serem assinados. Vale ressaltar que após executar esta ação o expediente/documento ficará sem possibilidades de edição.
Acompanhe neste artigo como realizar a finalização de documentos no SAJ.
1. Com seu documento no Editor de Documentos já aberto sem precisar alterar mais nada, clique no botão Finalizar o Documento (1), localizado na barra lateral do editor ou acesse o menu Ferramentas e selecione a opção Finalizar/Liberar nos Autos Digitais (2).
2. Na tela de Finalização de Documentos, será exibida as opções de Finalizar, Finalizar e Assinar, Finalizar, Assinar e Peticionar e Finalizar e não liberar nos autos. Selecione a operação Finalizar (1), escolha o Membro responsável (2) e clique em Confirmar (3). Lembrando que o campo complemento da movimentação não é obrigatório.
3. Após a finalização o documento ficará com selo de finalizado (1) e visível na pasta digital e também no gerenciador de arquivos nos parâmetros de consulta de documentos finalizados.
DicaA finalização também poderá ser encontrada no gerenciador de arquivos no menu Ferramentas (1) opção Finalizar/Liberar nos Autos Digitais (2) ou clicando com botão direito do mouse opção Finalizar/Liberar nos Autos Digitais (3).
4. Com o documento finalizado, é possível fazer sua assinatura utilizando o seu Certificado Digital. Para isso, clique no botão Assinar (1) na barra lateral do lado esquerdo.
5. Feito isso, a janela de Finalização de Documentos será exibida. Nela, selecione um Certificado Digital (1) válido e clique em Confirmar (2).
DicaCaso seu certificado digital não esteja disponível, você deve verificar se o eToken ou Smart card está corretamente conectado e configurado. Caso precise de maiores orientações para verificar os instaladores do seu certificado, você deve buscar suporte do DTI - MPM.
6. A assinatura digital do documento também poderá ser encontrada no documento por meio do ícone representado por uma medalha (1), podendo ser consultado tanto na Pasta Digital do MP quanto no Gerenciador de Arquivos.
Observe o que acontece quando você seleciona cada uma das opções da seção Operações:
- Finalizar: o documento é liberado na Pasta Digital do MP, porém sem assinatura, podendo ser assinado posteriormente.
- Finalizar e Assinar: O documento terá a sua edição finalizada e será assinado digitalmente mediante utilização do Certificado Digital válido. Esta ação libera o documento na seção "Peças Liberadas da Pasta Digital do MP" do cadastro em que ele está sendo emitido.
- Finalizar, Assinar e Peticionar: Além de realizar as mesmas operações da opção Finalizar e Assinar (concluir a edição do documento, assinar digitalmente mediante uso de Certificado Digital e liberar o documento na Pasta Digital do MP), esta opção será a responsável por viabilizar o peticionamento do documento ao carregar a tela de peticionamento para realizar a integração com o Judiciário.
- Finalizar e Não Liberar nos Autos: conclui a produção do documento, mas não o libera na Pasta Digital do MP.
Saiba maisPara saber mais sobre assunto relacionado:
Funcionalidades do Gerenciador de Arquivos do SAJ MPO recurso de Finalização de documentos no Editor de Documentos do SAJ MP pode ajudá-lo nas suas atividades cotidianas, fazendo com que algumas operações sistemáticas se tornam mais práticas e ágeis.
Créditos - Equipe SAJ Ministérios Públicos -
Como liberar um documento para edição que está alocado para outro usuário no SAJ MP?Clientes: MPAC| MPAL| MPAM| MPMS| MPCE| MPSC
Versão: 5.0.7 | Publicado em: 21/05/2021O sistema SAJ MP possibilita que os usuários compartilhem modelos de documentos entre si. Com isso, é possível disponibilizar e utilizar modelos dos colegas, apenas editando as informações necessárias. Mas, e se ao tentar editar um documento ele estiver alocado para outro usuário? Neste caso o sistema emite um aviso dizendo que o mesmo não pode ser editado.
Neste artigo você verá como realizar a liberação de um documento para a edição.
1. Acesse o Fluxo de Trabalho, localize o subfluxo Documentos - Editor de textos e selecione a fila Em elaboração.
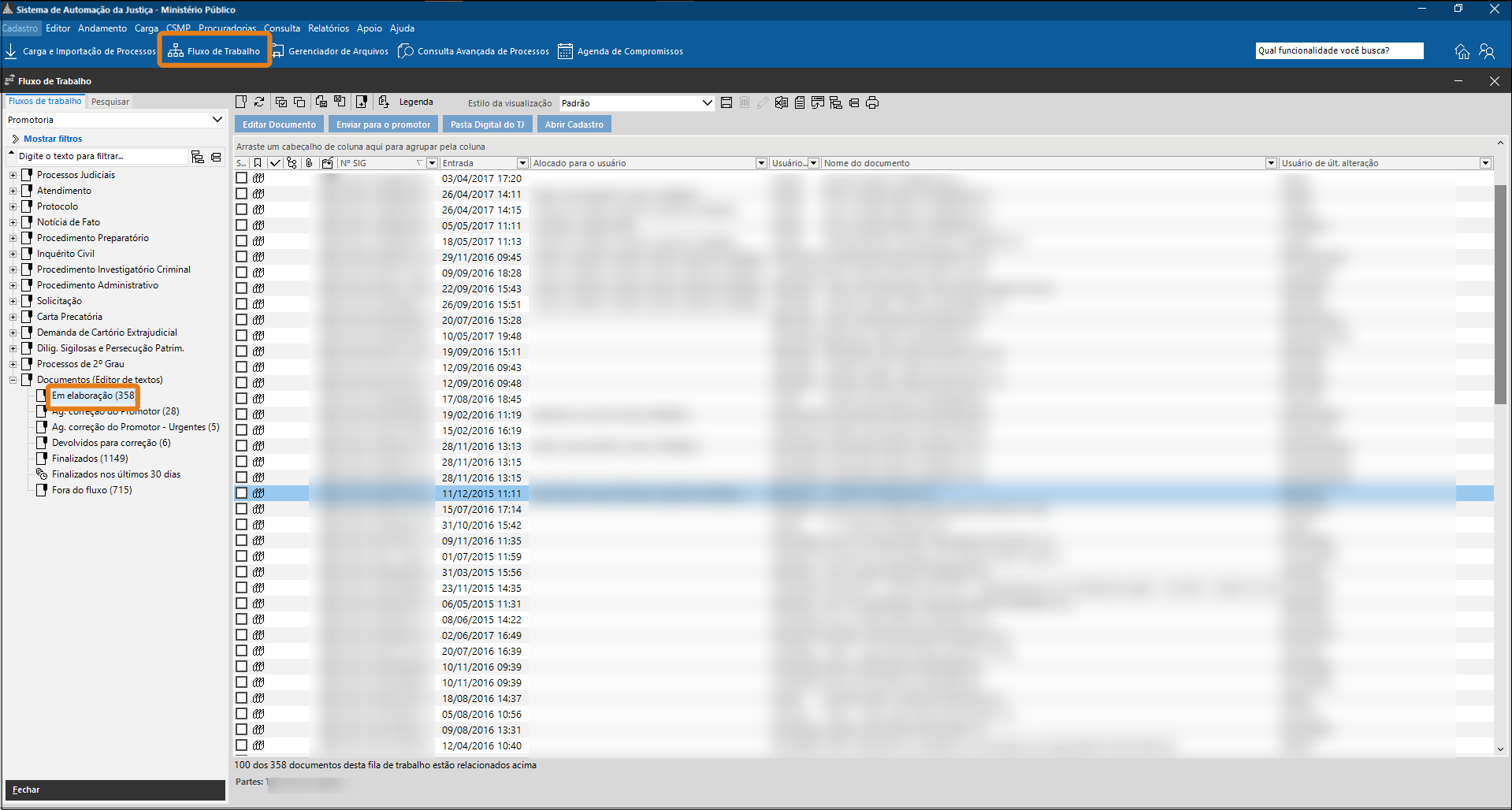
2. Após isso, todos os documentos que estiverem em elaboração serão listados na tela central do sistema. Localize o documento a ser editado (1) e com o botão direito do mouse selecione a opção Liberar (2).
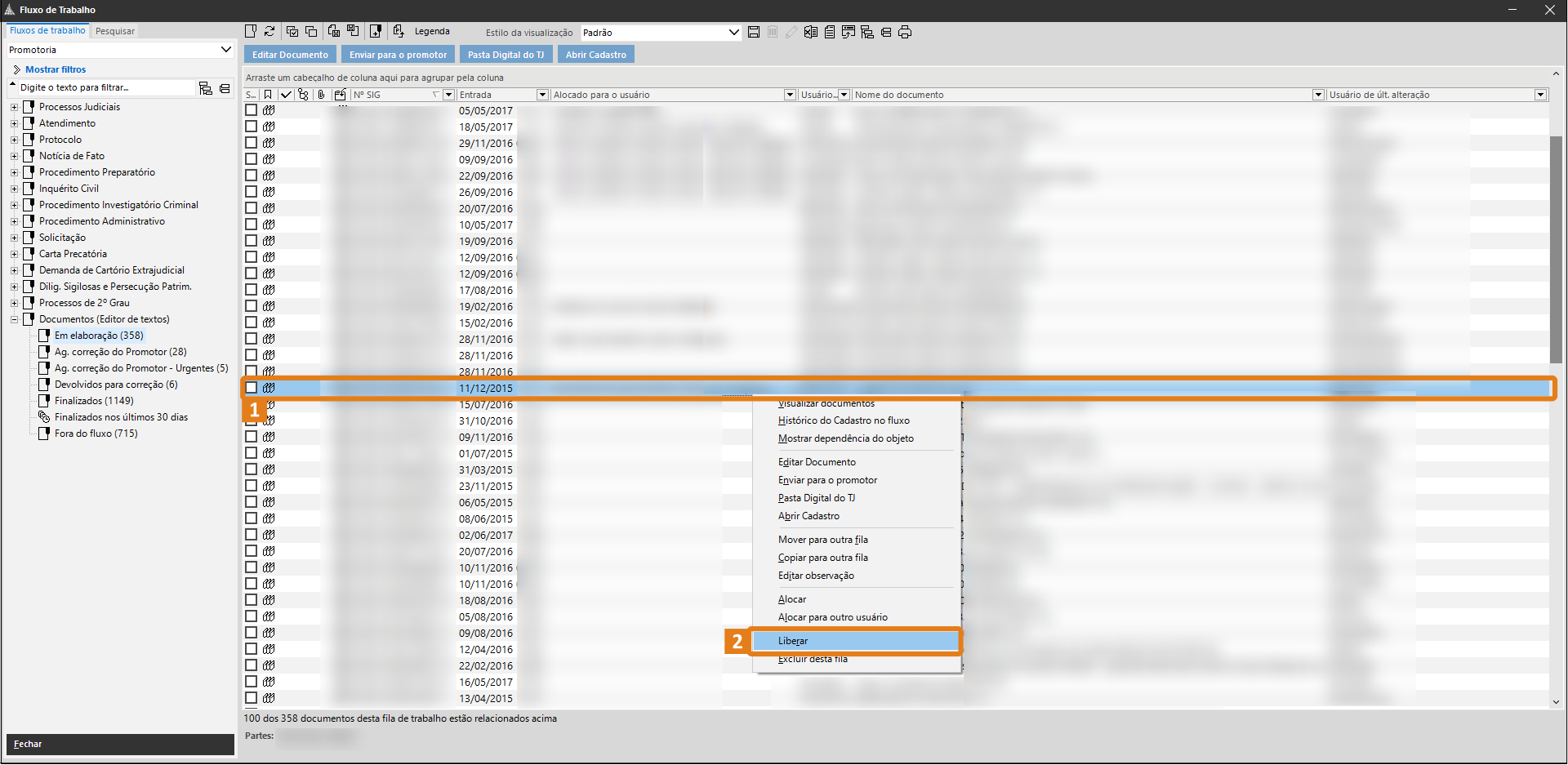 Dica
DicaPerceba que, quando o documento estiver liberado, na coluna Alocado para o usuário não terá nenhuma informação.
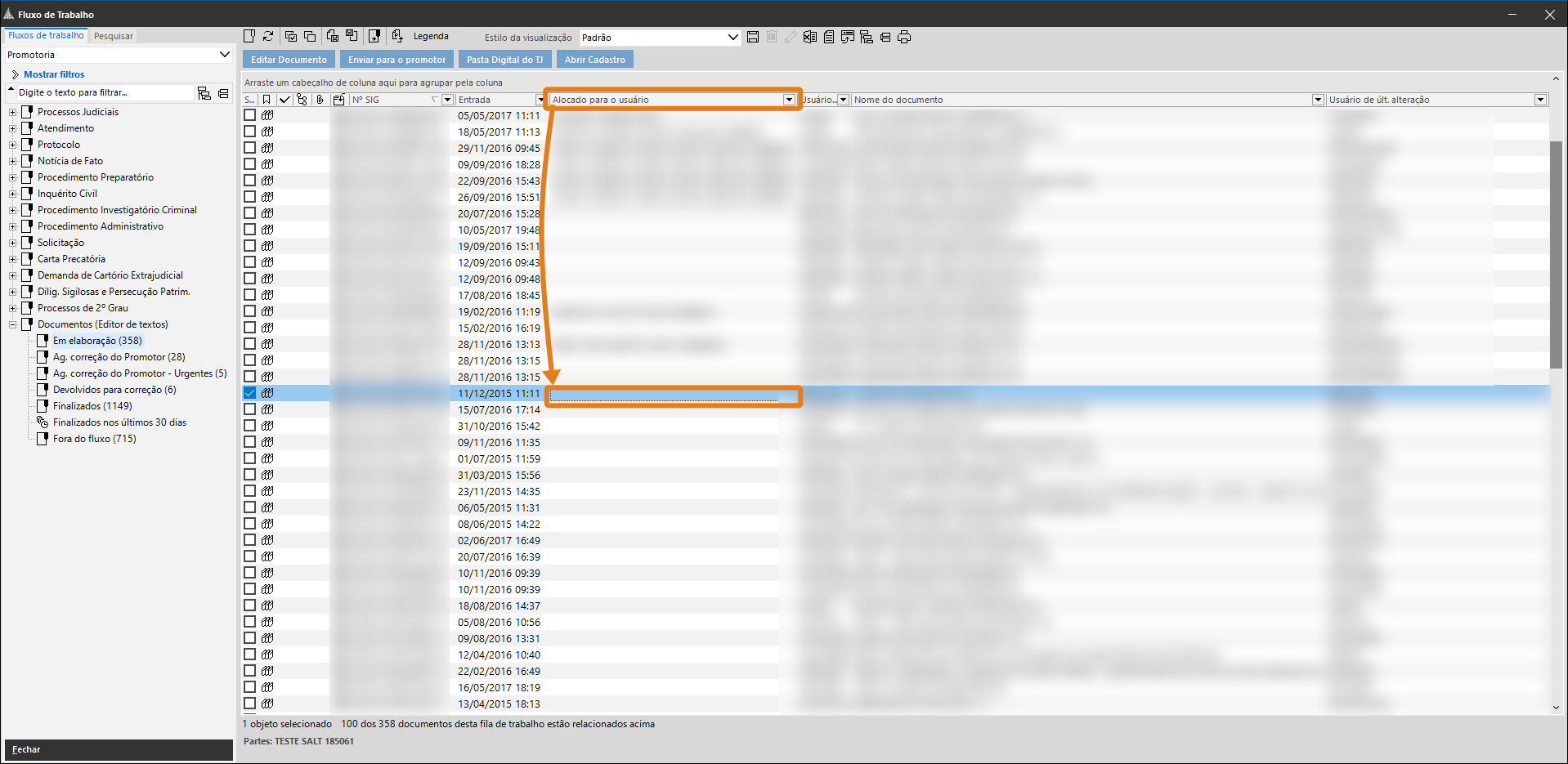
3. Uma mensagem de Liberação será exibida na tela.
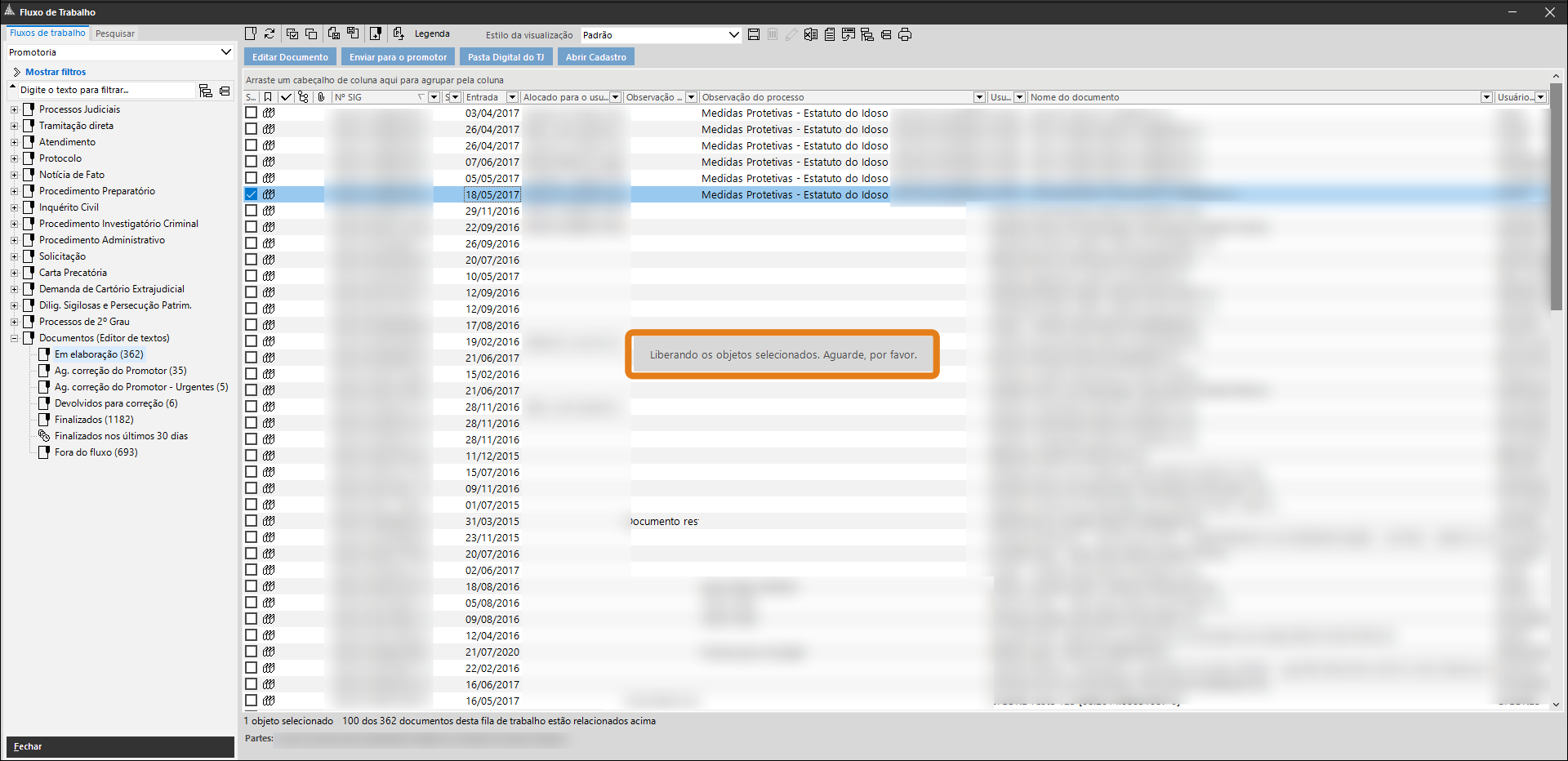
4. O Editor de Documentos será aberto para editá-lo.
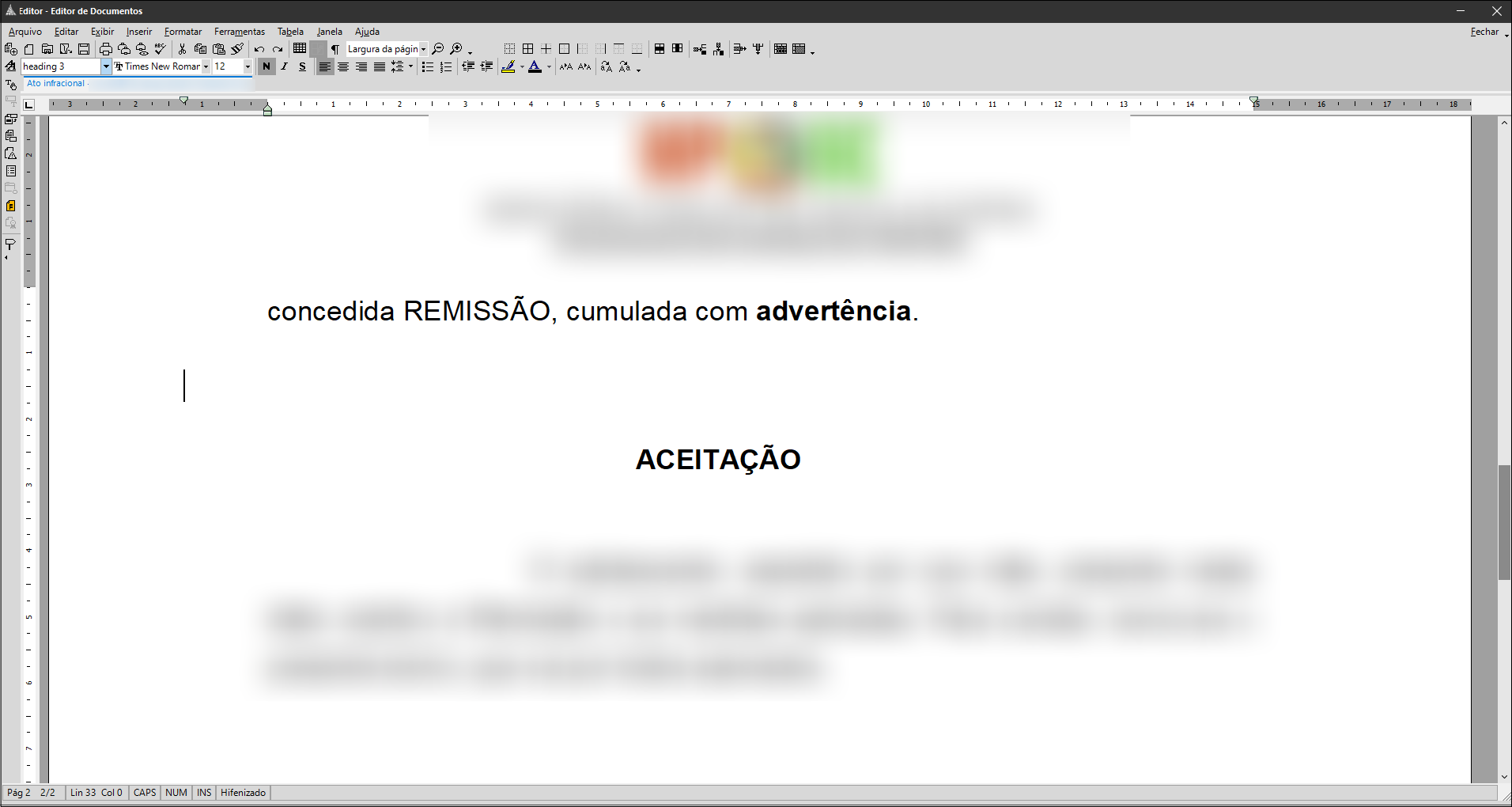 Observação
ObservaçãoObserve que, caso o documento não esteja selecionado, não será possível executar a atividade. E um Aviso será apresentado na tela informando que o documento ainda não foi liberado e não pode ser editado, pois se encontra em modo leitura. Desta forma, é necessário repetir o passo 2.

Pronto! Realizando os passos descritos acima você conseguirá editar o documento e o mesmo não mais estará alocado a outrem.
Créditos - Equipe SAJ Ministérios Públicos -
Como finalizar documentos no Editor de Documentos do SAJ MP?Clientes: MPAC| MPAL| MPAM| MPCE| MPMS| MPSC
Versão: 5.0.3 | Atualizado em: 07/06/2021Finalização de documentos no Editor de Documentos do SAJ MP, você pode utilizar a funcionalidade após seus documentos estiverem prontos sem sujeito a mais alterações. Após executar está ação o expediente/documento ficará sem possibilidades de edição.
Veja a seguir a Finalização de documentos no Editor de Documentos do SAJ MP.
1. Com seu documento no Editor de Documentos já aberto sem precisar alterar mais nada. Clique no botão Finalizar o Documento, localizado na barra lateral do editor ou vai no menu ferramentas na opção Finalizar/Liberar no Autos Digitais.
2. Na tela de Finalização de Documentos, será exibida as opções de finalizar, Finalizar/assinar, Finalizar, Assinar e Peticionar e Finalizar e não liberar nos autos. Selecione a operação Finalizar, escolha o Membro responsável e então clique em Confirmar. Lembrando o campo complemento da movimentação não é obrigatório.
3. Após a finalização o documento ficará com selo de finalizado e visível na pasta digital e também no gerenciador de arquivos nos parâmetros de consulta de documentos finalizados.
DicaA finalização também poderá ser encontrada no gerenciador de arquivos no menu ferramentas opção Finalizar/Liberar nos autos digitais ou clicando com botão direito do mouse opção Finalizar/Liberar nos autos digitais.
4. Com o documento finalizado, é possível fazer sua assinatura por meio do seu certificado digital. Para isso, clique no botão Assinar na barra lateral do lado esquerdo.
5. Feito isso, a janela de Finalização de Documentos será exibida. Nela, selecione o certificado digital e clique em Confirmar.
DicaCaso seu certificado digital não esteja disponível, você deve verificar se o eToken ou Smart card está corretamente conectado e configurado. Feito isso, você deve acionar o botão Restaurar.
6. Após a assinatura digital o documento irá ficar assinado digitalmente, podendo ser localizado na pasta digital e também no gerenciador de arquivos.
Observe o que acontece quando você seleciona cada uma das opções da seção Operações:
- Finalizar: o documento é liberado nos autos digitais do MP, porém sem assinatura, podendo depois ser assinado na pasta digital.
- Finalizar e Assinar: Documento Finalizado e Assinado digitalmente liberando o mesmo na pasta digital sendo assim não permitindo mais edições no documento. podendo ser assinado por outros usuários se necessário.
- Finalizar, Assinar e Peticionar: conclui a produção do documento, assina com a assinatura digital do usuário corrente, libera nos autos digitais no MP e, por último, carrega automaticamente a tela de peticionamento para envio do parecer ao TJ.
- Finalizar e Não Liberar nos Autos: conclui a produção do documento, mas não o libera nos autos digitais no MP. Desta forma o documento ainda pode ser editado se necessário.
Saiba maisPara saber mais sobre assunto relacionado:
Funcionalidades do Gerenciador de Arquivos do SAJ MPEste recurso de Finalização de documentos no Editor de Documentos do SAJ MP. Ajuda o usuário de maneira mais ágil e prática a tornar a rotina de trabalho mais fácil.
Créditos - Equipe SAJ Ministérios Públicos