-
Como utilizar o Editor de Documentos minimizado no SAJ MP?Clientes: MPAC | MPAL | MPAM | MPMS | MPCE | MPPA | MPSC
Versão: 5.0.3 | Atualizado em: 08/01/2021No SAJ MP, é possível configurar o Editor de Documentos de forma que o mesmo seja minimizável, assim como acontece com o Fluxo de Trabalho, por exemplo, tornando possível o acesso à outras telas do sistema simultaneamente. Veja neste artigo como realizar essa configuração.
1. Na tela inicial do sistema, clique no menu Editor (1), opção Editor de Documentos (2), ou acesse a funcionalidade por meio da tecla de atalho F4.
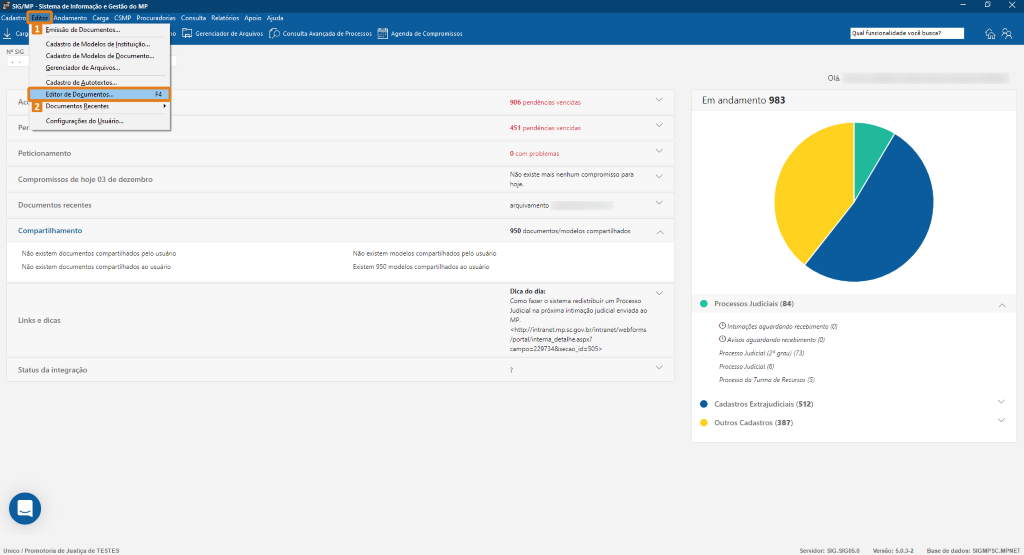
2. No Editor de Documentos, clique no menu Ferramentas (1) e depois em Opções (2).
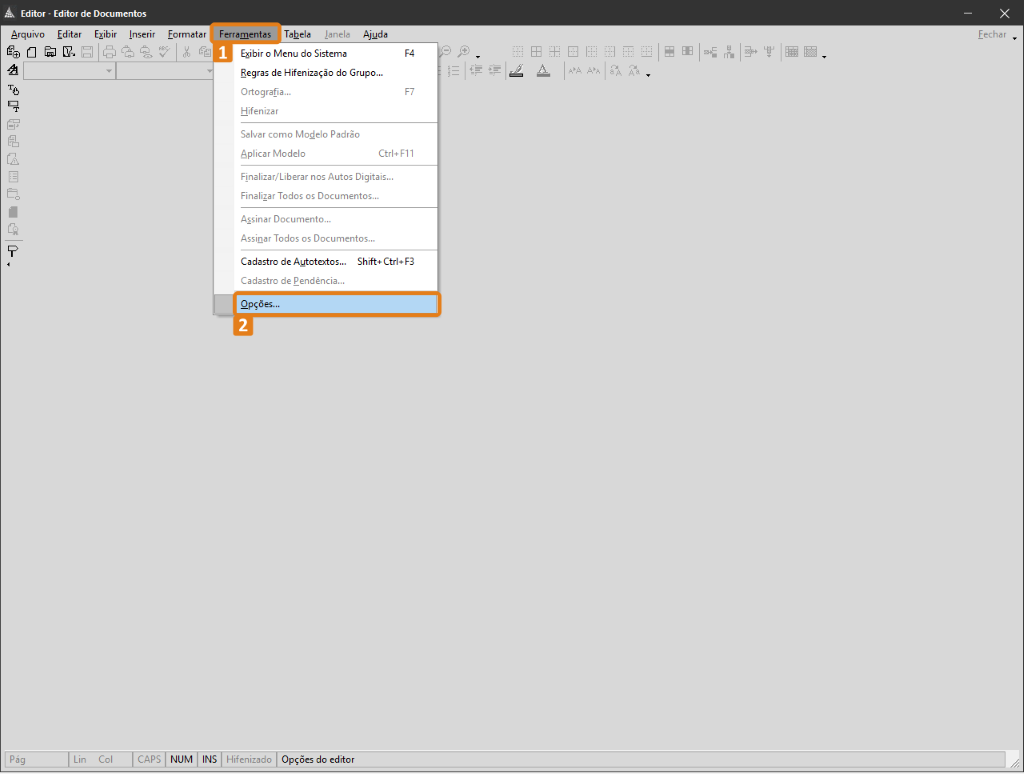
3. A tela Opções abre. Na área inferior desta janela, desmarque a caixa de habilitação Usar o editor maximizado (1), clique em Salvar (2) e depois em Fechar (3).
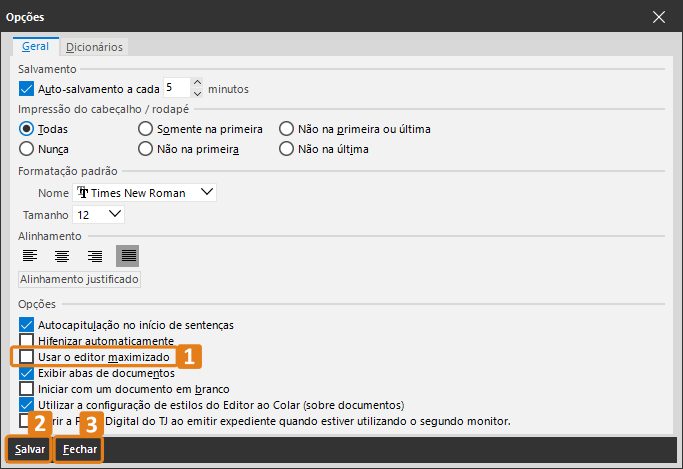
4. Neste momento o Editor de Documentos passa a ser exibido em forma de janela dentro do sistema, podendo ser minimizado quando necessário na parte inferior da tela, assim como outras funcionalidades.
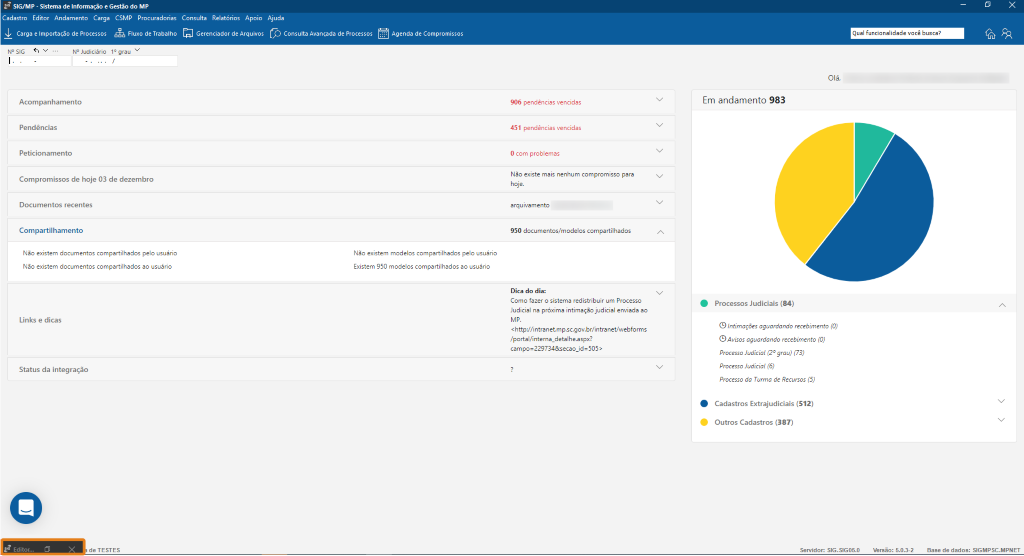
Pronto! Assim você consegue utilizar o Editor de Documentos e navegar em outras telas do sistema simultaneamente, podendo alternar entre elas, otimizando ainda mais o seu trabalho.
Créditos - Equipe SAJ Ministérios Públicos -
Como configurar o Editor de Documentos do SAJ MP para que sempre inicie com um documento em branco?Clientes: MPAC| MPAL| MPAM| MPMS| MPCE| MPSC
Versão: 5.0.3 | Atualizado em: 07/01/2021No SAJ MP é possível configurar o Editor de Documentos de forma que o mesmo sempre inicie com um documento em branco, não sendo mais necessário clicar criar um novo arquivo para você começar a sua demanda. Acompanhe neste artigo como realizar essa configuração.
1. Na tela inicial do sistema, clique no menu Editor (1), opção Editor de Documentos (2), ou acesse a funcionalidade por meio da tecla de atalho F4.
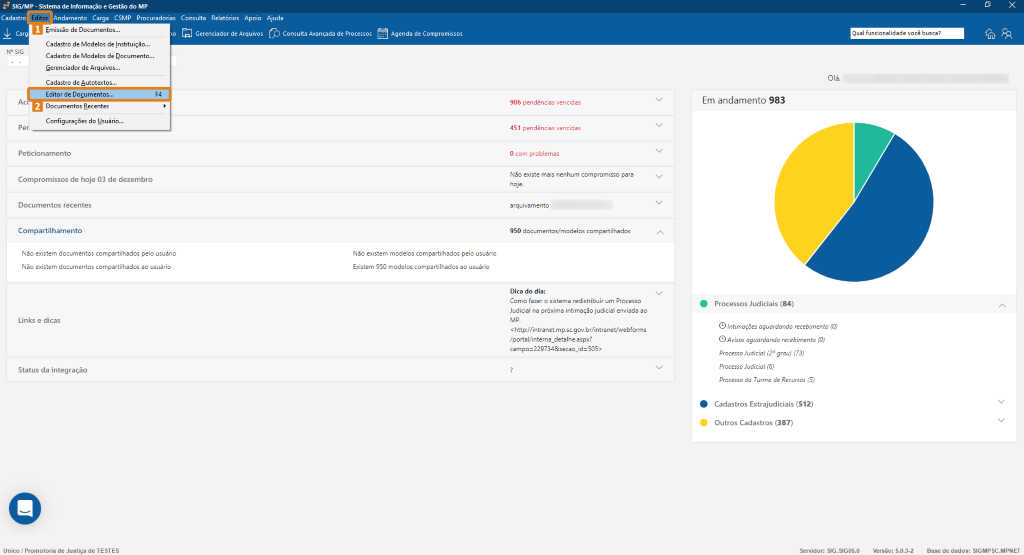
2. No Editor de Documentos, clique no menu Ferramentas (1) e depois em Opções (2).
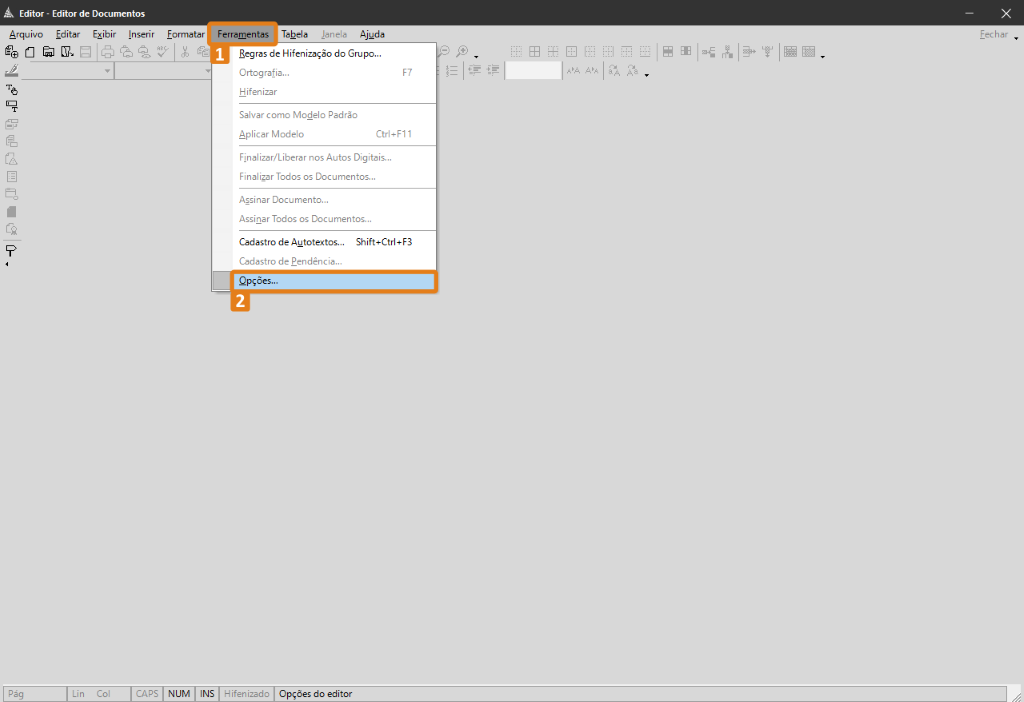
3. Na área inferior da tela Opções, marque a caixa de habilitação Iniciar com um documento em branco (1), clique em Salvar (2) e depois em Fechar (3).
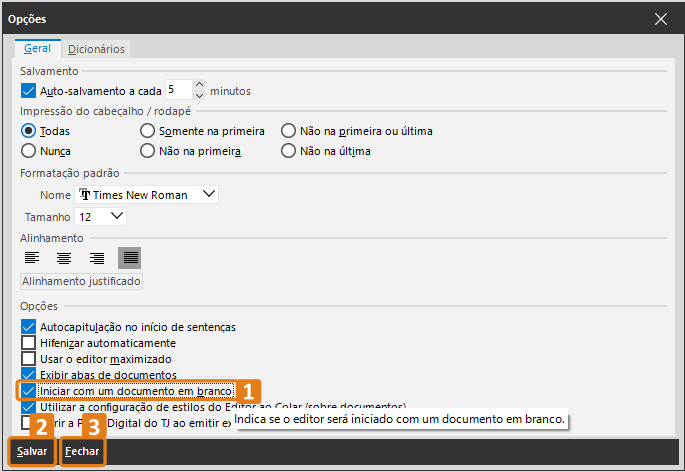
4. Após fechar a tela Opções, feche o Editor de Documentos e abra-o novamente. A partir de agora, o editor é iniciado com um documento em branco.
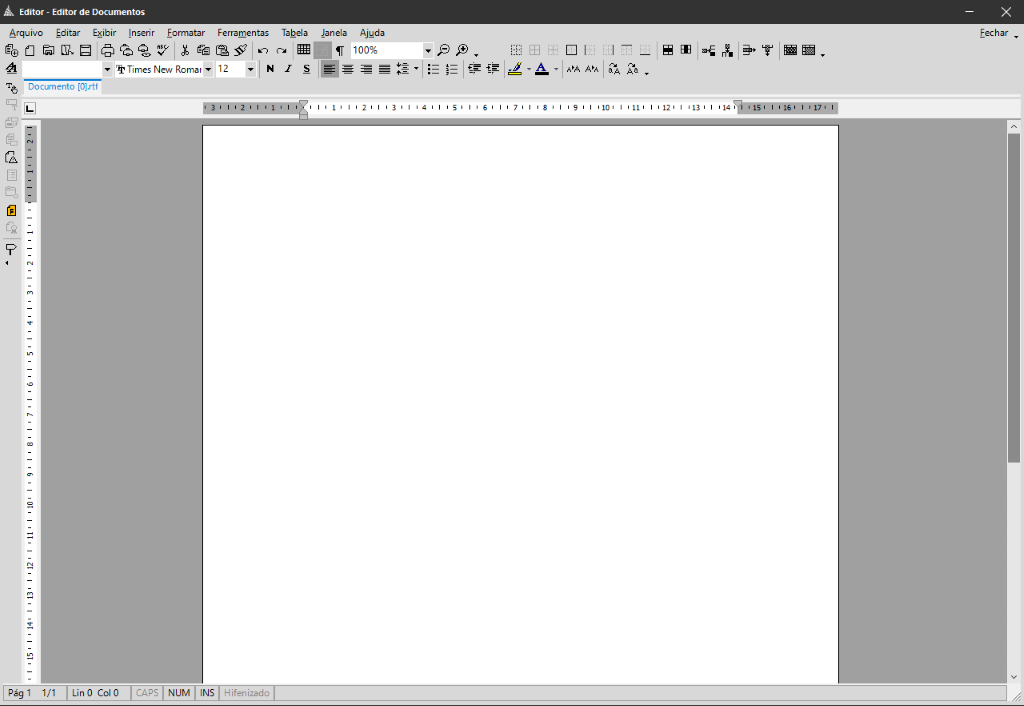
Pronto! Aproveite essa configuração para dar mais agilidade à produção de expedientes no Editor de Documentos.
Créditos - Equipe SAJ Ministérios Públicos -
Como ativar ou desativar as barras de ferramentas do Editor de Documentos do SAJ MP?Versão: 3.1.1-1 | Atualizado em: 06/12/2020
Ao elaborar documentos no Editor de Documentos, é possível ativar ou desativar a barra de ferramentas do mesmo caso deseje personalizar as funções adicionais exibidas no editor de textos para formatar o seu texto no dia a dia.
Veja neste artigo como realizar esta atividade.1. No Editor de Documentos, acesse o menu Exibir (1), e clique na opção Barra de Ferramentas (2). Cada uma das Barras disponíveis para ativar/desativar serão mostradas. São elas: Editor – Padrão, Editor – Formatação, Editor – Tabelas, Especial e Personalizar.
ObservaçãoNote que neste caso, todas as opções estão selecionadas.
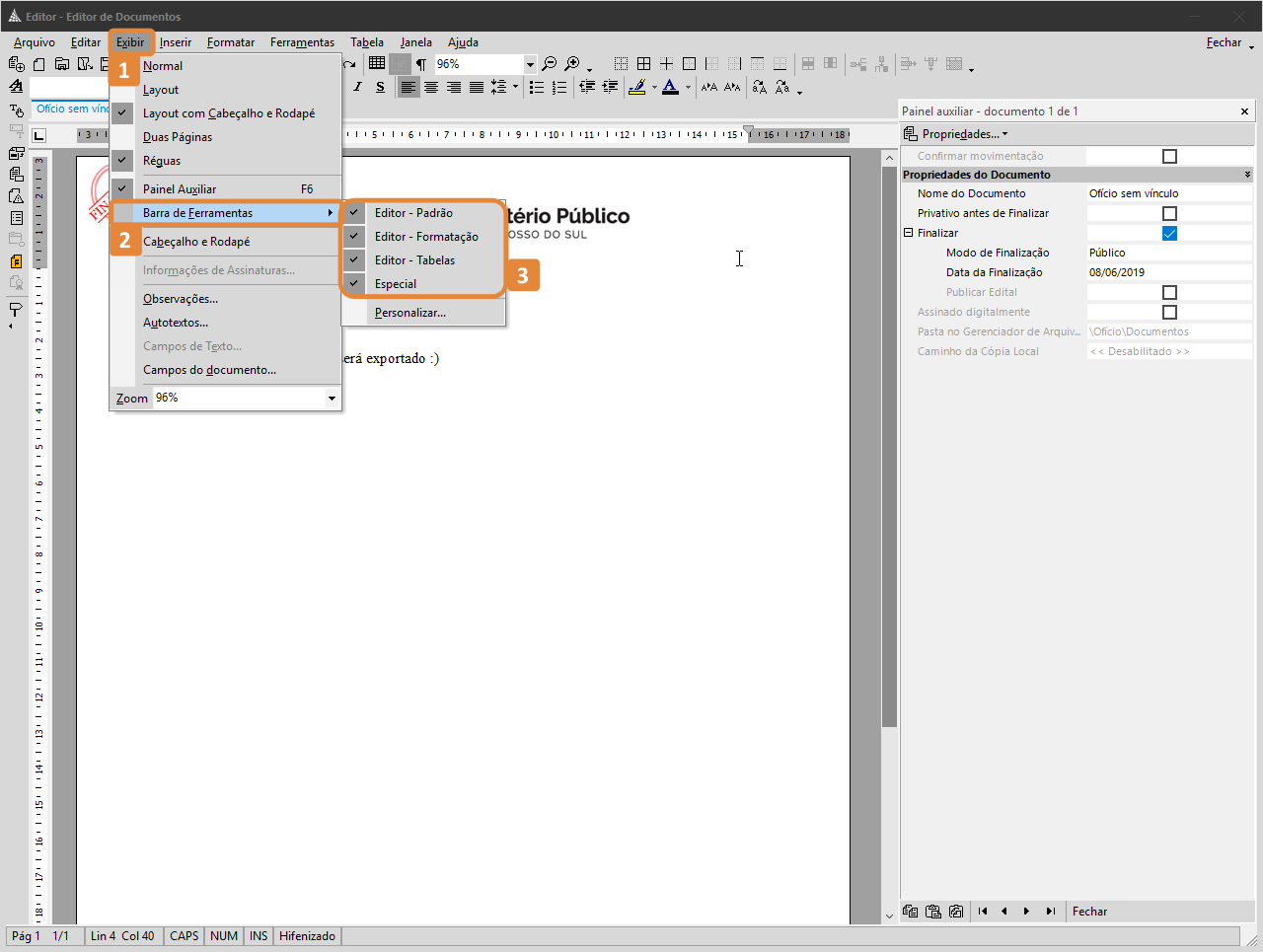
2. Neste momento é possível clicar em cada uma das opções para ativar ou desativar alguma barra. No exemplo abaixo será desativada a barra Editor – Tabelas (1) clicando sobre esta opção. Note que as tabelas estão indicadas na imagem (2), na barra superior do Editor de Documentos, antes de clicar para desativá-las.
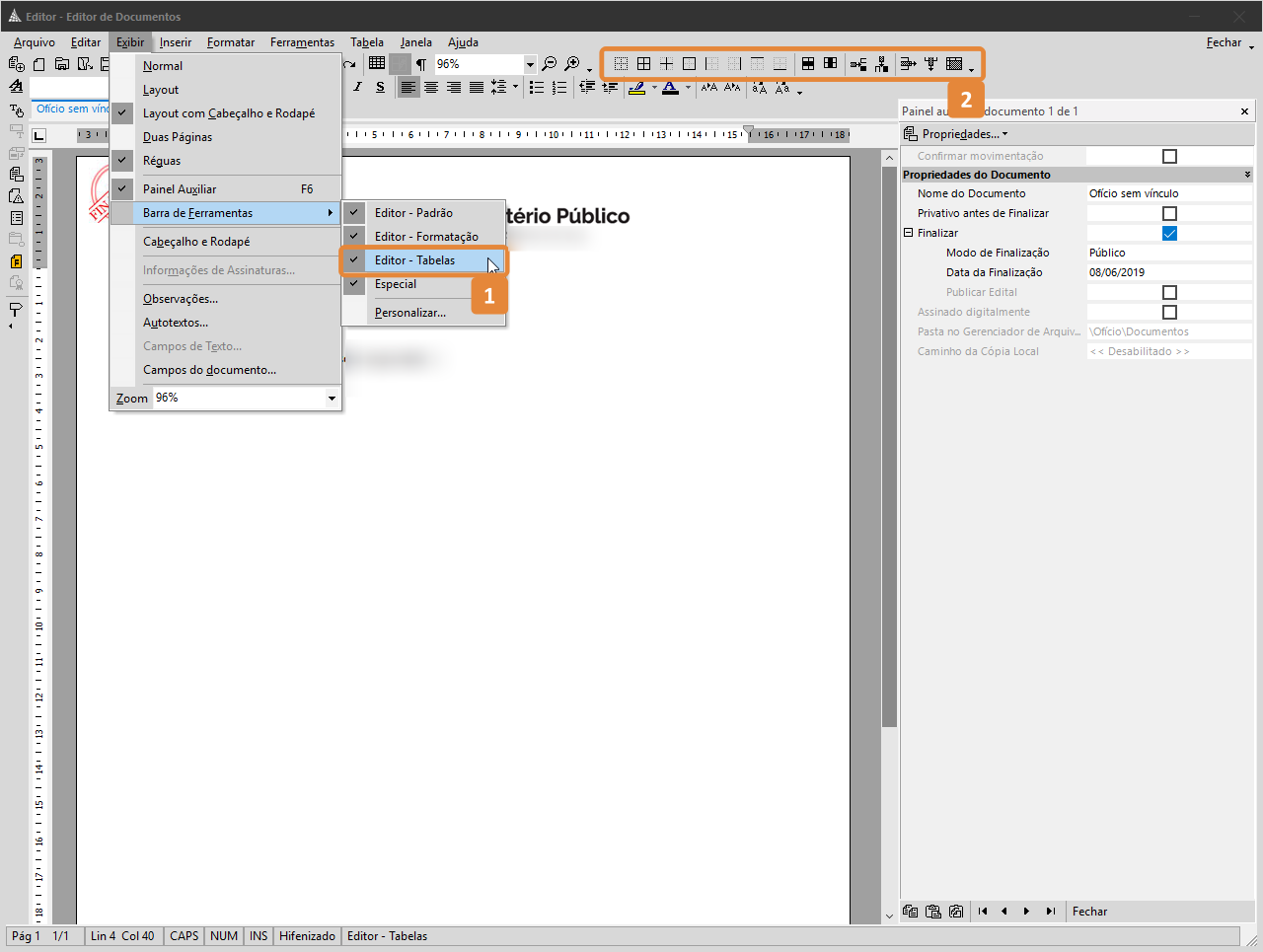
3. Ao clicar para desmarcar a opção Editor – Tabelas, observe que no campo indicado da barra superior do Editor de Documentos, as tabelas foram desativadas.
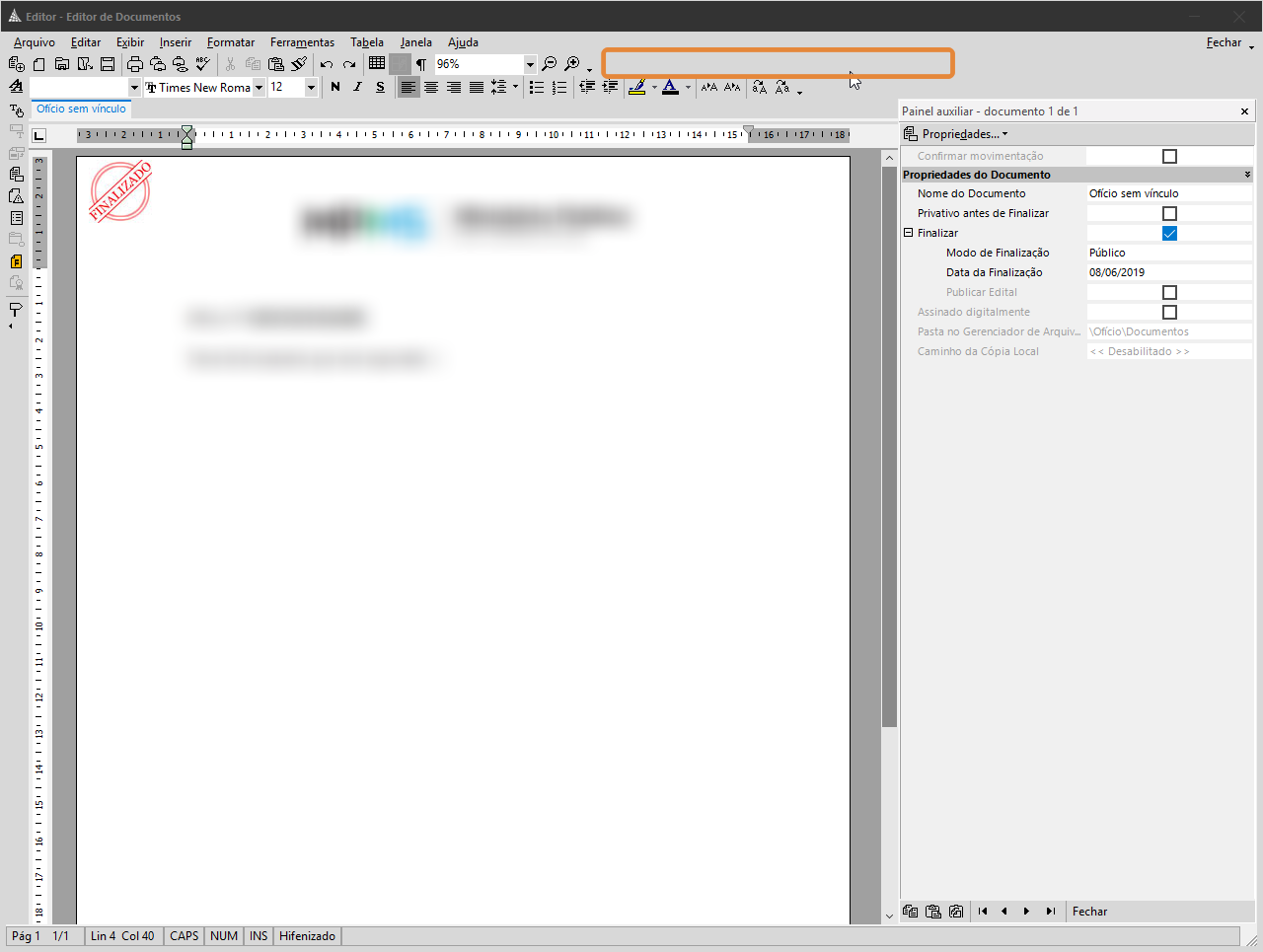
4. Para exibir novamente as ferramentas de tabelas, basta acessar novamente o menu Exibir (1), selecionar Barra de Ferramentas (2) e clicar duas vezes sobre Editor – Tabelas (3).
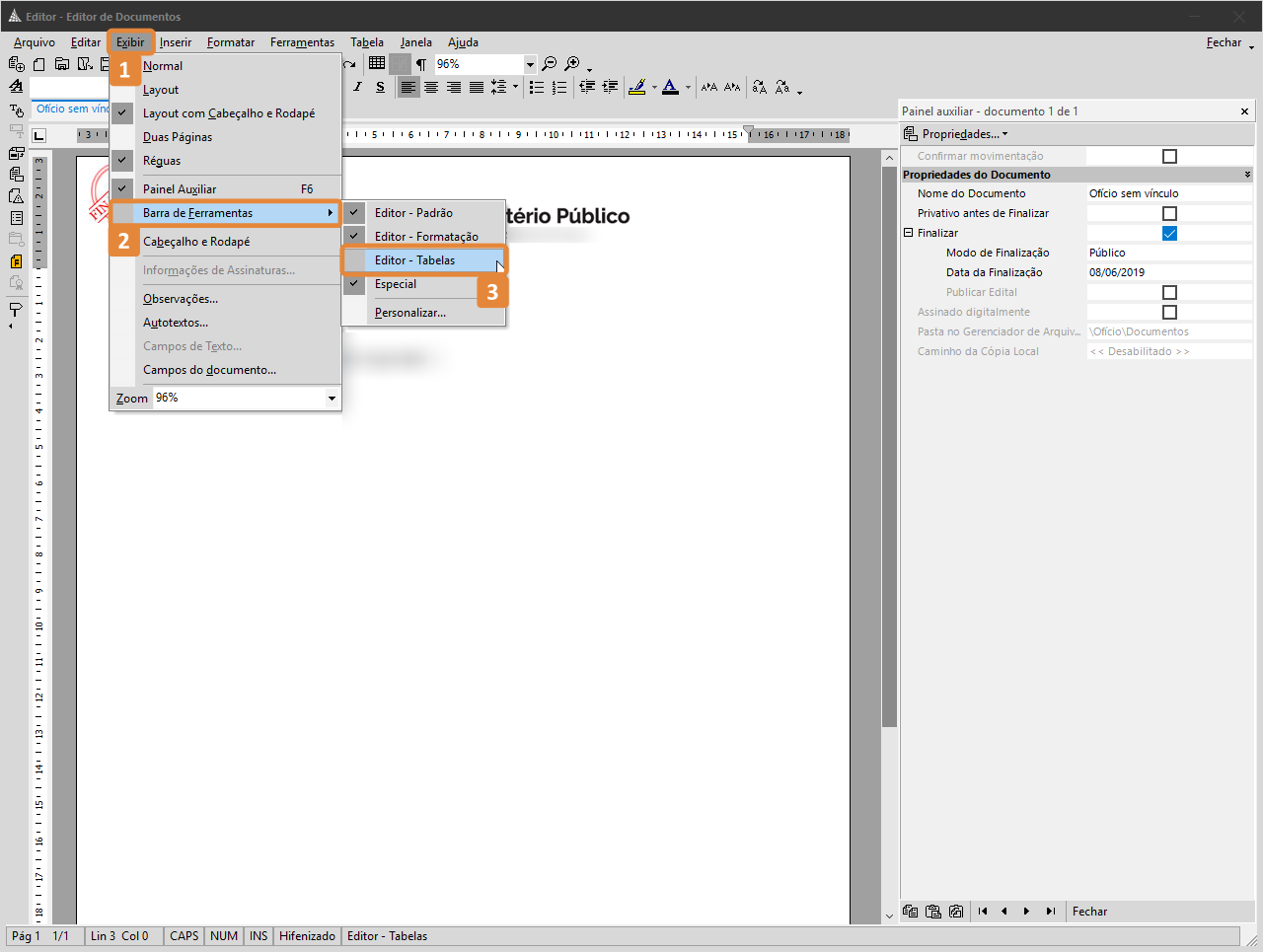 Pronto! Agora você sabe como ativar ou desativar as ferramentas. Otimize seu dia a dia utilizando estas opções do Editor de Documentos do SAJ MP.Créditos - Equipe SAJ Ministérios Públicos
Pronto! Agora você sabe como ativar ou desativar as ferramentas. Otimize seu dia a dia utilizando estas opções do Editor de Documentos do SAJ MP.Créditos - Equipe SAJ Ministérios Públicos