-
Como realizar uma solicitação de apoio ao Recomeçar no SAJ MP?Versão: 5.0.33-6 | Publicado em: 23/10/2023
Em algumas situações do dia a dia de trabalho do Ministério Público pode ser necessário solicitar algum tipo de apoio, como por exemplo uma solicitação de apoio técnico para o Recomeçar.
Confira abaixo as etapas necessárias para realizar esta atividade.
1. No SAJ MP, após acessar o Fluxo de Trabalho, caso ainda não tenha preenchido a ficha de solicitação, selecione o procedimento (1) e clique no botão Emitir Expediente (2).
2. Na tela de Emissão de Documentos, clique na lupa do campo Categoria (1) e escolha a opção Solicitação (2). Em seguida, clique no botão Selecionar (3).
3. Clique na lupa do campo Modelo (1), escolha a opção desejada (2) e, em seguida, clique no botão Selecionar (3).
4. Após o preenchimento clique em Editar (1), para preencher a ficha de solicitação.
5. O sistema abrirá o Editor, após o preenchimento da ficha, clique em Finalizar (1).
6. Selecione a opção Finalizar e Assinar (1). Selecione um certificado (2), adicione o nome do membro (3) e clique em confirmar (4).
7. Após emitir o expediente, abra o cadastro do processo e clique no ícone Solicitação de Apoio (1), representado por um telefone
.
8. Escolha a área de atuação (1), escolha a opção desejada (2) e, em seguida, clique no botão Selecionar (3).
9. Selecione o assunto (1), escolha a opção desejada (2) e, em seguida, clique no botão Selecionar (3).
10. Na aba Apoio (1), descreva sua solicitação e clique em salvar (2).
AtençãoCaso já tenha realizado a emissão de expediente e preenchido a ficha se solicitação clique em SIM e siga para a etapa (11) abaixo tela de remessa. Caso não tenha preenchido a ficha de solicitação, clique em NÃO e volte na etapa (1) deste artigo.11. Na tela de remessa, preencha os dados, e logo após em Distribuir (1).
Créditos - Equipe SAJ Ministérios Públicos -
Como criar uma solicitação de apoio para o NUPA no SAJ MP?Cliente: MPAM
Versão: 5 | Publicado em: 09/12/2020Em algumas situações do dia a dia de trabalho do Ministério Público pode ser necessário solicitar algum tipo de apoio, como por exemplo uma solicitação de apoio ao NUPA. Para isso, siga o passo a passo deste artigo.
1. Na tela inicial do sistema, clique no botão Fluxo de Trabalho.
2. Nos subfluxos, localize a fila Ag. Análise Membro (1). Ao encontrar o procedimento desejado, (2) clique sobre ele e selecione na barra de tarefas superior a opção Enviar ao NUPA (3).
3. A janela de Cópia de Cadastro será aberta.
Logo em seguida, um aviso será dado: “Após a cópia, um(a) novo(a) Protocolo será gerado(a) e encaminhado(a) para o órgão destino. O(a) Processo Judicial (1º Grau) origem continuará acessível a sua lotação e o(a) novo(a) Protocolo somente estará acessível à lotação de destino. Deseja continuar?” Clique em Sim para continuar.
4. Selecione as partes que serão copiadas (1), aperte no botão Copiar (2) e clique em Continuar (3).
5. Selecione os documentos que serão copiados, repita a operação de cópia e clique em Continuar novamente.
DicaCaso deseje selecionar diversas partes e documentos em lote, é possível através do botão Todos.
6. Com a tela de Protocolo aberta, preencha os campos:
- Área de atuação (1);
- Doc. Apresentado: (2) Indica que tipo de documento foi recebido;
- Nível de Sigilo (3);
- Volumes e folhas: (4) quantidade de volumes (pastas de arquivo) e de páginas;
- Objetos apresentados: (4) tipo do objeto (fotos, por exemplo).
Depois de inserir os dados, clique em Salvar (5).
7. Ainda na tela de Cadastro de Protocolo aberta, selecione a opção Abre a Tela de Distribuição.
8. Perceba que a tela de Redistribuição de Protocolo já terá os campos Nº MP, Comarca Destino e Órgão Destino automaticamente preenchidos. Assim, informe o motivo da solicitação no campo de texto (1), e clique em Distribuir (2).
9. A depender do perfil, o sistema solicitará a Senha de rede(1) do usuário. Insira sua senha e clique em Confirmar (2).
10. O sistema apresentará a tela Resultado da Distribuição, com o número de protocoloco, finalizando o processo.
Pronto! Você aprendeu a solicitar apoio ao Núcleo Permanente de Autocomposição.
Créditos - Equipe SAJ Ministérios Públicos -
Como criar uma FST e realizar uma solicitação de apoio para o NAT no SAJ MP?Cliente: MPAM
Versão: 4.2.1-0 | Publicado em: 26/08/2020Em algumas situações do dia a dia de trabalho do Ministério Público pode ser necessário solicitar algum tipo de apoio, como por exemplo uma solicitação de apoio técnico para o NAT. Para isso, siga o passo a passo deste artigo, lembrando que antes de iniciar você já deve possuir a FST Ficha de Solicitação de Trabalhos Técnicos - NAT nos autos digitais do seu cadastro original, Notícias de Fato, Inquérito Civil ou Processo Judicial de 1° Grau.
AtençãoCaso ainda não tenha elaborado sua FST siga o passo a passo desde o início, caso sua FST já esteja nos autos, inicia sua leitura deste artigo a partir do passo 10.
1. Se ainda não preencheu a FST você precisa primeiro localizar o procedimento ou processo judicial que irá solicitar apoio. Para isso, abra seu Fluxo de Trabalho.
2. Nos subfluxos localize a fila (1) onde se encontra o procedimento desejado. Ao encontrar o procedimento (2) clique sobre ele. Após isso, selecione a opção de Emitir Expediente (3). Caso o botão não se encontre na barra superior de atividades (3), clique com o botão direito do seu mouse sobre o procedimento e, no menu vertical, clique na opção Emitir Expediente (4).
3. Com a tela de Emissão de Documentos aberta, clique na lupa ao lado do campo Pasta.
4. Na janela Consulta de Pastas, clique sobre a pasta 37 Solicitação (1) e em seguida clique em Selecionar (2). Com isso, o campo categoria será automaticamente preenchido.
5. De volta a tela de Emissão de Documentos, clique na lupa do campo Modelo, para abrir a janela de Consulta de Modelos e, assim, consultar os modelos que estão dentro dela.
6. Procure pelo modelo de Instituição, Ficha de Solicitação de Trabalhos Técnicos - NAT (1) e clique em Selecionar (2).
7. Após selecionadas a pasta e o modelo, clique em Editar.
8. O Editor de documentos será aberto. Preencha o documento conforme as particularidades da sua Solicitação de Apoio e clique em Finalizar.
9. Na janela de Finalização de documentos, selecione a opção Finalizar e Assinar (1) e clique em Confirmar (2).
10. Após ter disponibilizada a FST nos autos do seu procedimento, vá para o Fluxo de Trabalho.
11. Localize o seu procedimento nas filas (1). Clique sobre ele para selecioná-lo (2) e, após isso, clique em Solicitar apoio (3), na barra de atividades superior.
DicaVocê também pode solicitar apoio diretamente no cadastro do seu procedimento. Para isso, na janela de Cadastro da Notícia de Fato, na parte inferior, selecione o ícone de Solicitar Apoio, simbolizado pelo ícone de Telefone.
12. Com a janela de Cadastro de Solicitação de Apoio aberta, preencha o campo Área de Atuação, clicando na lupa ao lado dele.
13. Na tela de Consulta de Área de Atuação, procure por NAT (1), clique sobre a opção desejada (2) e depois em Selecionar (3).
14. Preencha o campo Assunto clicando na lupa ao lado.
15. Na janela de Consulta de Assunto, o mesmo deve ser preenchido de acordo com o assunto do cadastro original (NF, IC, PP, PA, Processo Judicial).
16. De volta ao cadastro, preencha o campo Apoio informando qual é o apoio que você precisa, de maneira resumida (1). Após isso, clique em Salvar (2).
17. A janela de Confirmação será exibida com a mensagem de “Deseja encaminhar a solicitação agora?” clique em Sim.
AtençãoSe você ainda não preencheu a FST (Ficha de Solicitação de Trabalhos Técnicos - NAT) clique em Não.
18. Já na janela de Encaminhamento, no campo Comarca de destino, informe a comarca de destino clicando na lupa ao lado direito dele.
19. Na janela de Consulta de Comarcas, localize o item 1 Manaus (1) e clique em Selecionar (2).
20. De volta a janela de Encaminhamento, no campo Local destino, informe o órgão de destino clicando na lupa ao lado direito dele.
21. Na janela de Consulta de Órgãos, no campo Descrição, procure por NAT (1), irá aparecer a opção 11501 – Núcleo de Apoio Técnico – NAT, clique sobre ela e, após isso, clique em Selecionar (3).
22. Após preencher os campos do encaminhamento, clique em Distribuir.
23. Por fim, o sistema irá abrir a janela de Confirmação. Nela, nos campos Usuário (1) e Senha rede (2), você deve inserir seus dados de login. Após isso, clique em Confirmar (3).
24. Com isso, será exibido o Resultado do Encaminhamento, informando o destino e número da sua solicitação.
DicaNeste momento você extrair um recibo de envio, clicando em recibo.
Pronto! Agora sua Solicitação de Apoio será encaminhada para o Núcleo de Apoio Técnico - NAT, para que seja realizado o procedimento solicitado.
Créditos - Equipe SAJ Ministérios Públicos -
Como criar um cadastro de solicitação de apoio no SAJ MP?Versão: 3.0.3-10 | Publicado em: 30/07/2022
Em algumas situações do dia a dia de trabalho do Ministério Público pode ser necessário solicitar algum tipo de apoio, como por exemplo uma solicitação de um laudo técnico. Para isso, siga o passo a passo deste artigo sobre criar um cadastro de solicitação de apoio dentro do SAJ MP.
1. Na tela inicial do sistema, clique no menu Cadastro (1) e selecione a opção Solicitações de Apoio (2).
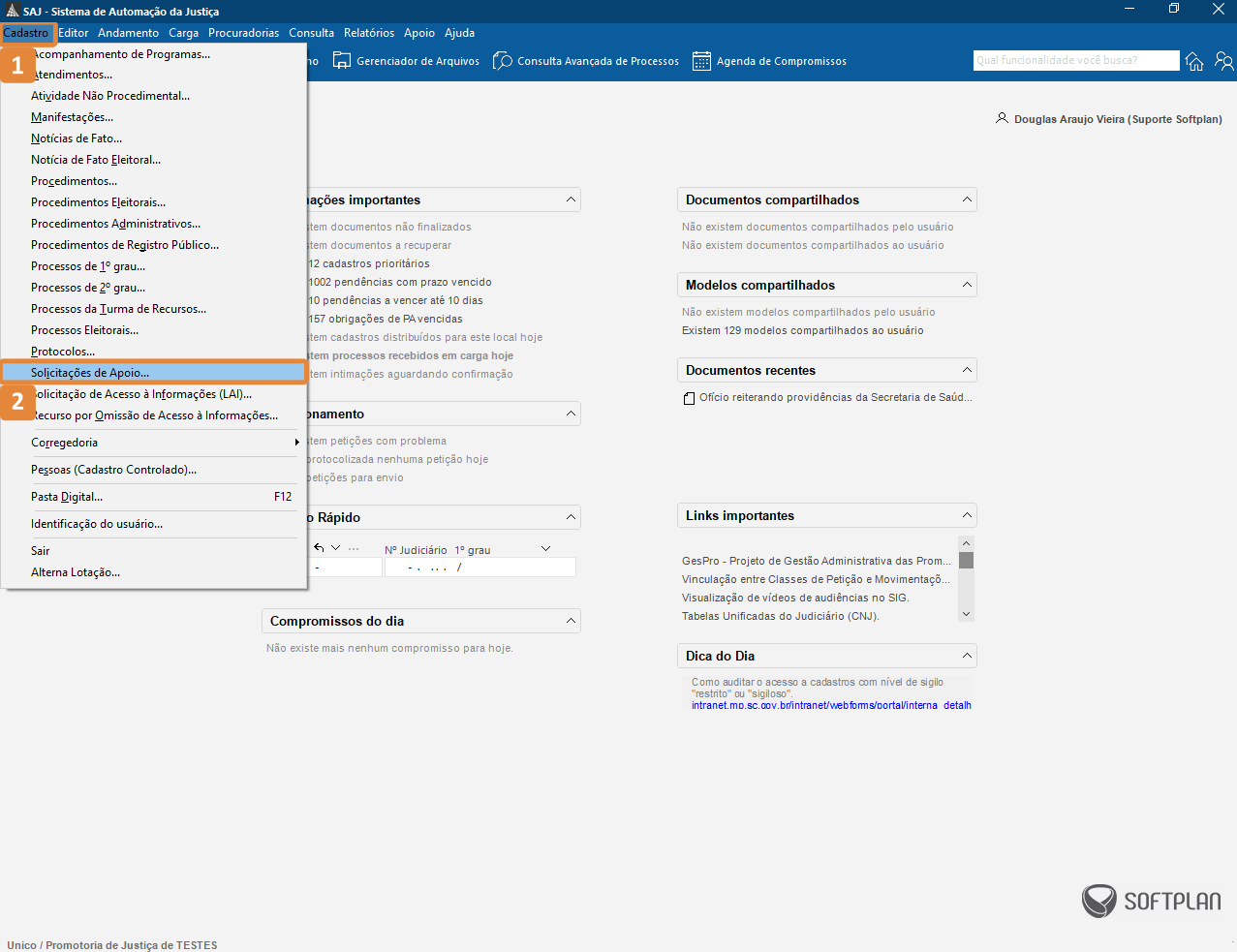
2. A janela de Cadastro de Solicitação de Apoio abrirá. Clique em Novo na barra inferior da janela, para iniciar um novo cadastro.
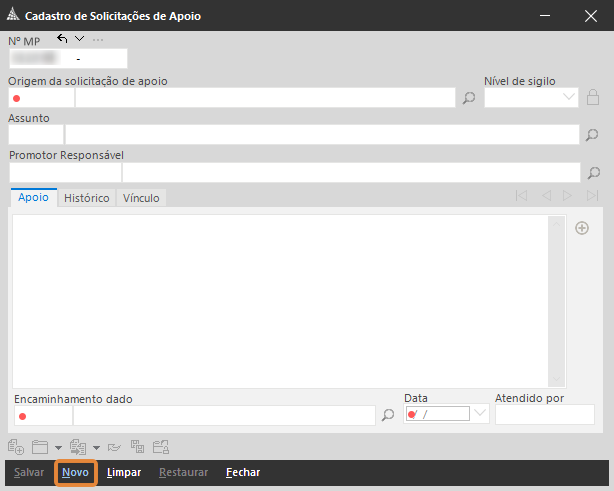
3. Ainda na janela de Cadastro de Solicitação de Apoio, note que após clicar em Novo, o campo Origem da solicitação de apoio (1) estará preenchido, que é a lotação em que está logado. No campo Assunto (2), clique na lupa para informar o assunto mais apropriado à sua solicitação.
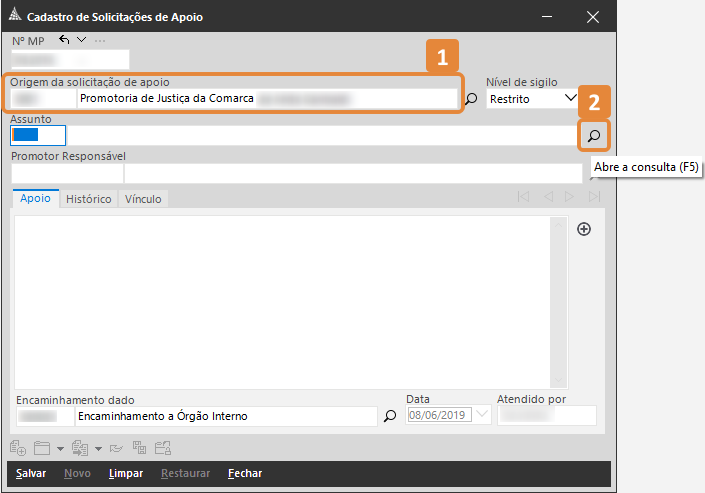
4. Escolha umas das opções de assuntos (1) na janela de Consulta de Assuntos, e clique em Selecionar (2).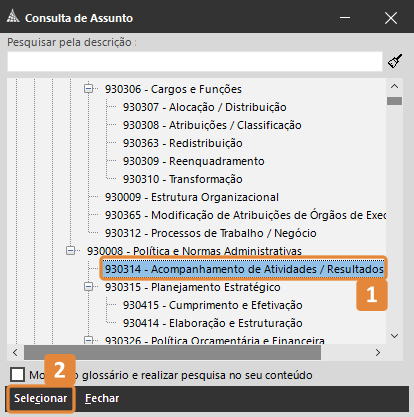
5. Clique no Nível de Sigilo (1) para informar qual tipo deseja utilizar. Na aba Apoio (2) descreva a sua solicitação, e clique em Salvar (3).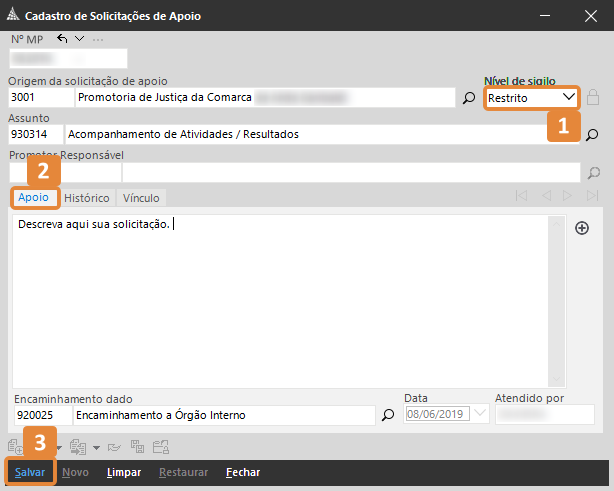
6. Após o salvamento da solicitação, uma janela de Confirmação perguntará se deseja encaminhar a solicitação. Ao escolher Sim o cadastro não poderá mais ser modificado.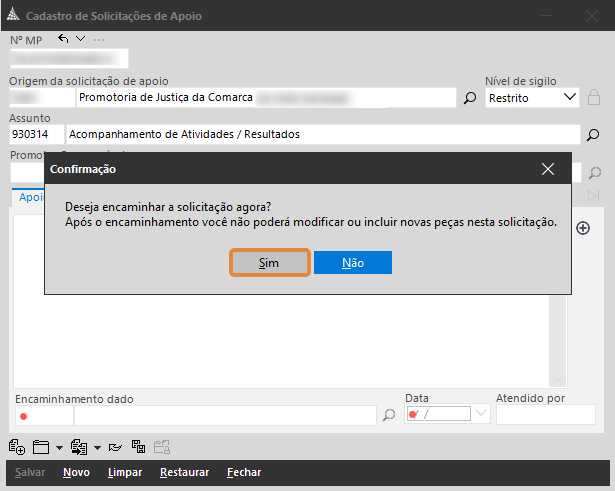
7. A tela de Encaminhamento abre. Clique na lupa do campo Comarca de destino (1).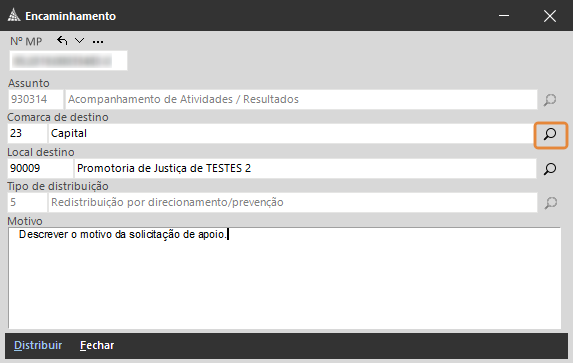
8. Com a janela de Consulta de Comarca, escolha a comarca (1) conforme promotoria de destino da sua solicitação de apoio, na sequência clique em Selecionar (2).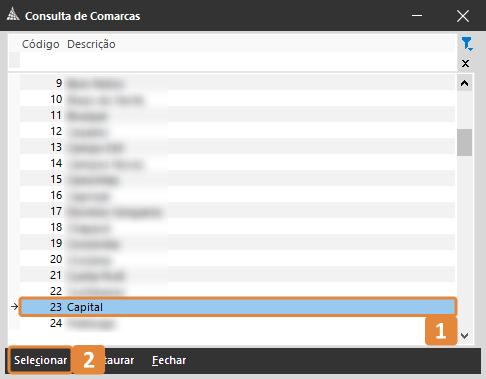
9. No campo Local destino, clique na lupa para escolher a Promotoria de destino da sua Solicitação de Apoio.
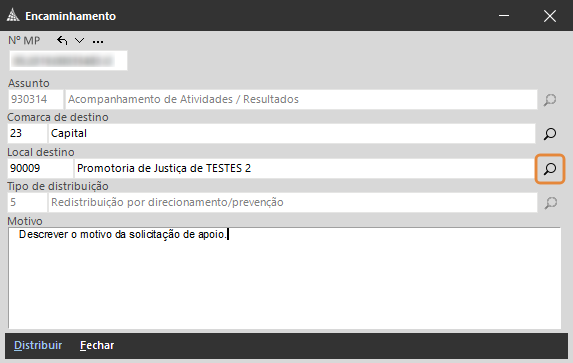
10. Selecione a Promotoria de destino da sua Solicitação de Apoio (1) clicando no campo indicado, e clique em Selecionar (2).
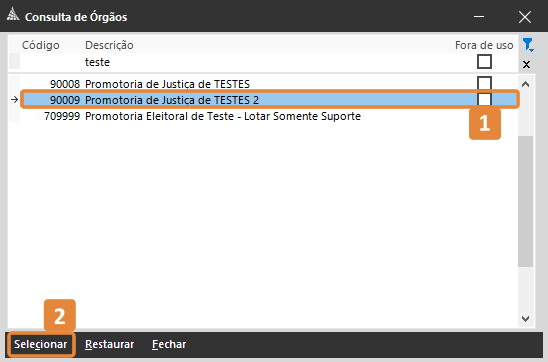
11. No campo Motivo, descreva o motivo da sua Solicitação de Apoio.
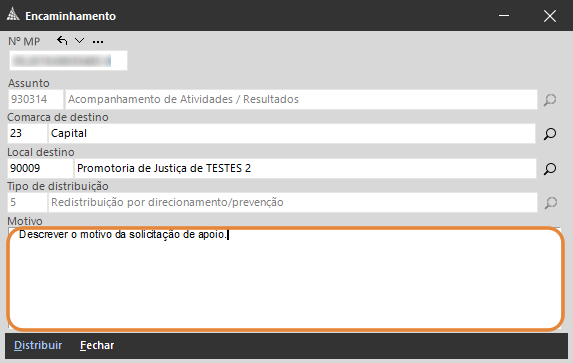
12. A tela de Confirmação abre. Para finalizar o cadastro, será necessário colocar a sua senha utilizada no sistema no campo Senha rede (1) e clicar em Confirmar (2).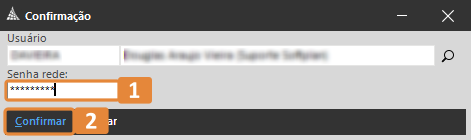
13. Ao clicar em Confirmar na tela de Confirmação, a tela Resultado do Encaminhamento abre, informando que sua solicitação de apoio foi encaminhada para a Promotoria de destino, dando a opção de Fechar ou imprimir o Recibo de distribuição no botão.
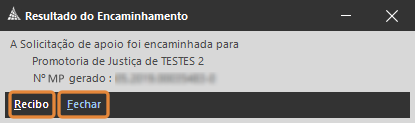
14. Ao clicar em Recibo, a janela de Visualização do Relatório aparecerá com o recibo da sua Solicitação de Apoio.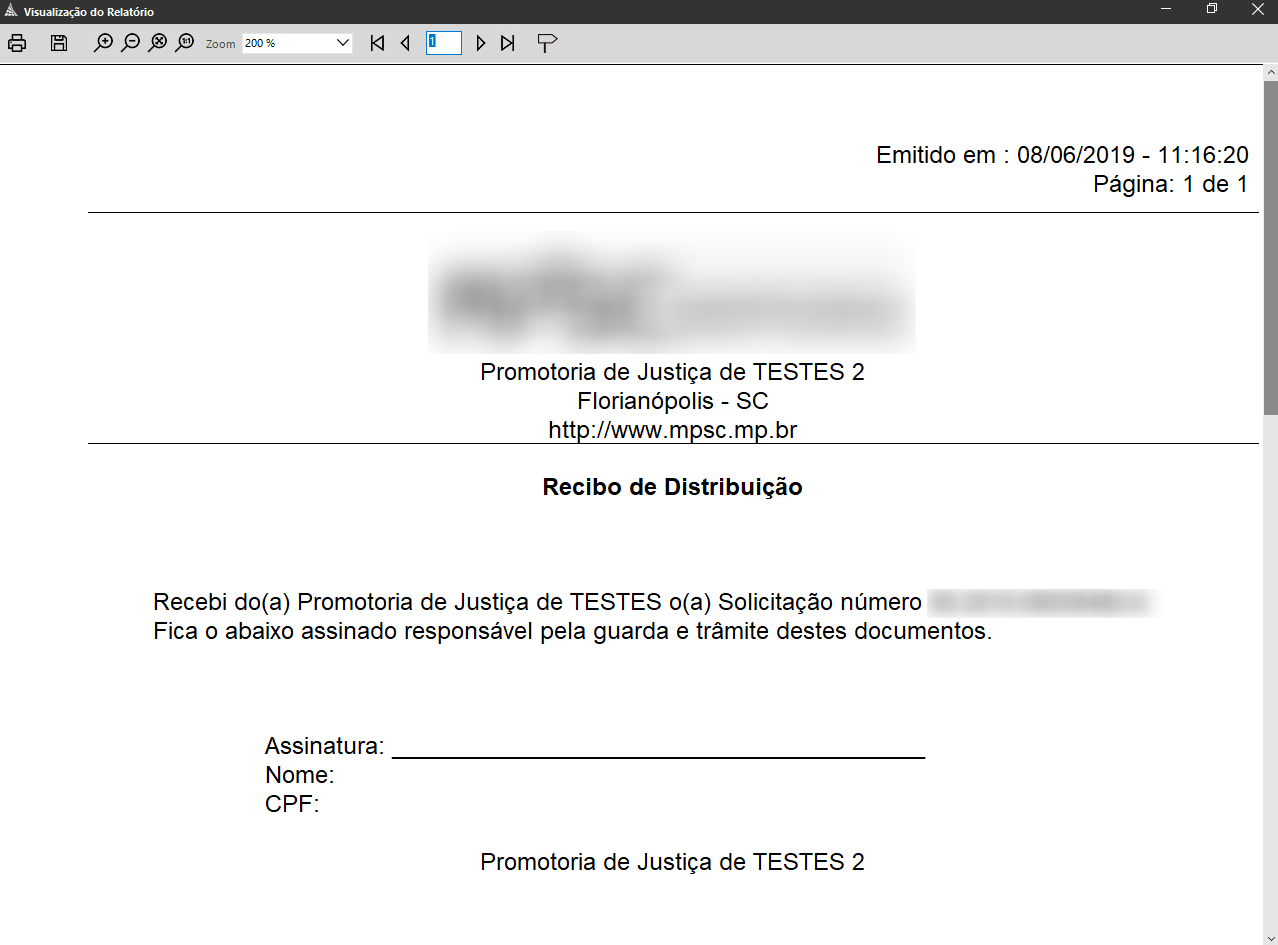
Pronto! Agora sua Solicitação de Apoio será encaminhada para Promotoria para realizar o procedimento solicitado.Créditos - Equipe SAJ Ministérios Públicos