A tela Consulta de Cadastros e Pautas do Conselheiro do Órgão Colegiado (CSMP) possibilita a realização de algumas operações, entre elas elaborar uma minuta e emitir um voto. Acompanhe neste artigo como realizar essas tarefas.
Elaborar uma minuta
1. Na tela inicial do sistema, clique no menu Órgão Colegiado (1), opção Consultas de Cadastros e Pautas do Conselheiro (2) para acessar a funcionalidade.
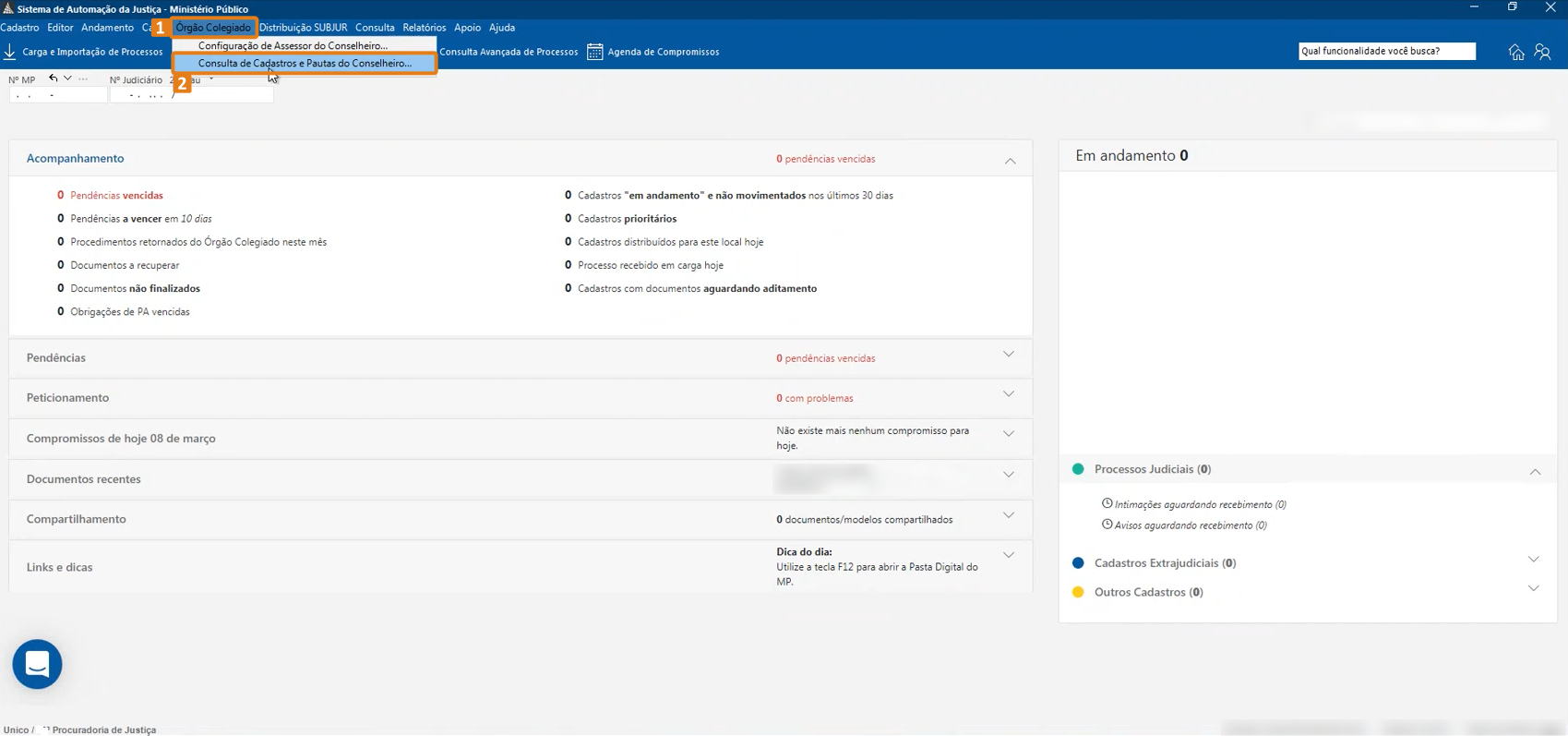
2. Na tela Consulta de Cadastros e Pautas do Conselheiro do Órgão Colegiado são exibidos os cadastros de procedimentos e processos distribuídos para o relator. Na aba Análise, são mostradas as informações como tipo de cadastro, número MP, origem, data de recebimento etc.
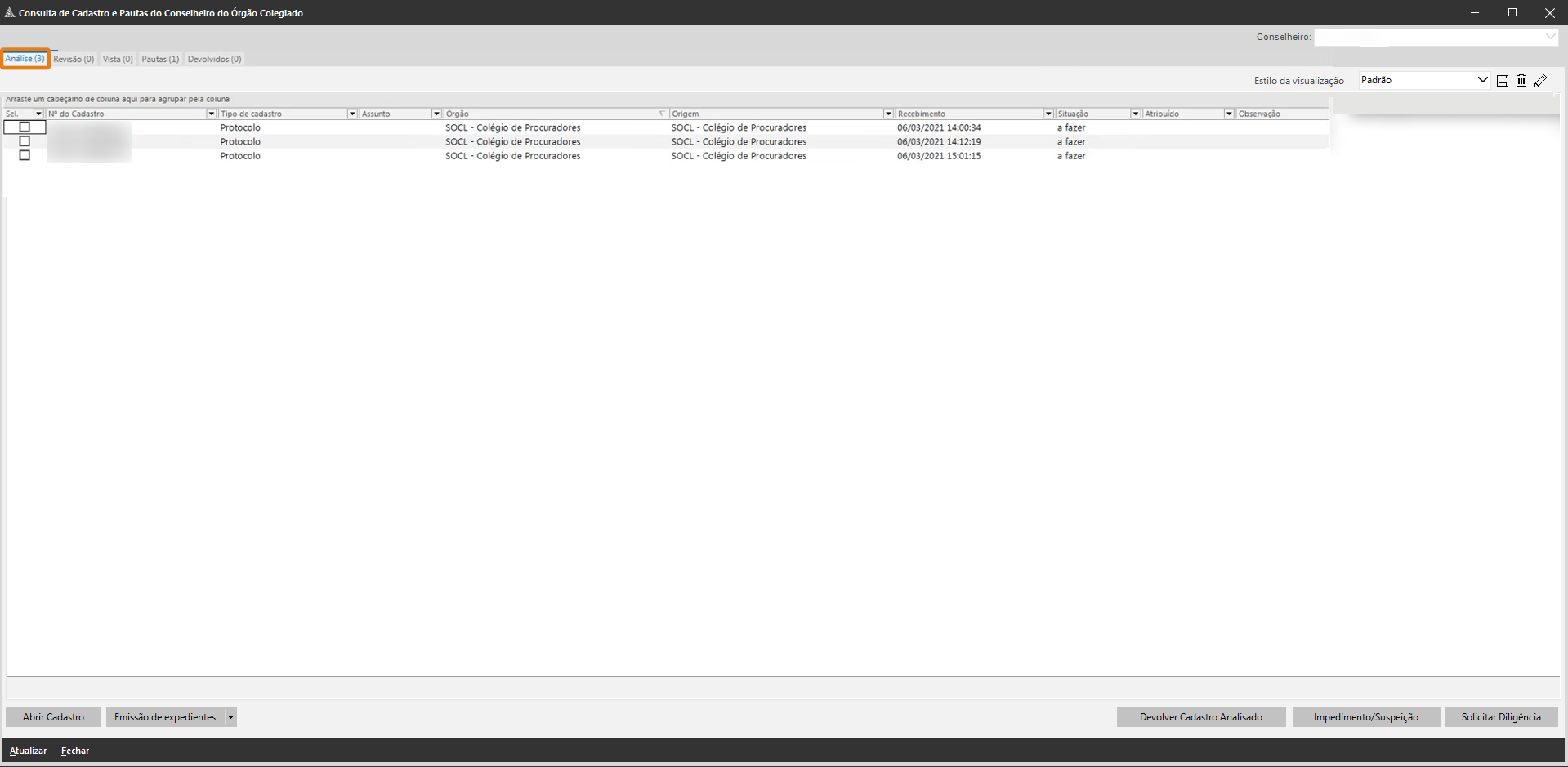
3. Depois de selecionar o cadastro (1) em que você trabalhará, na coluna Situação (2), selecione a opção Em elaboração (3).
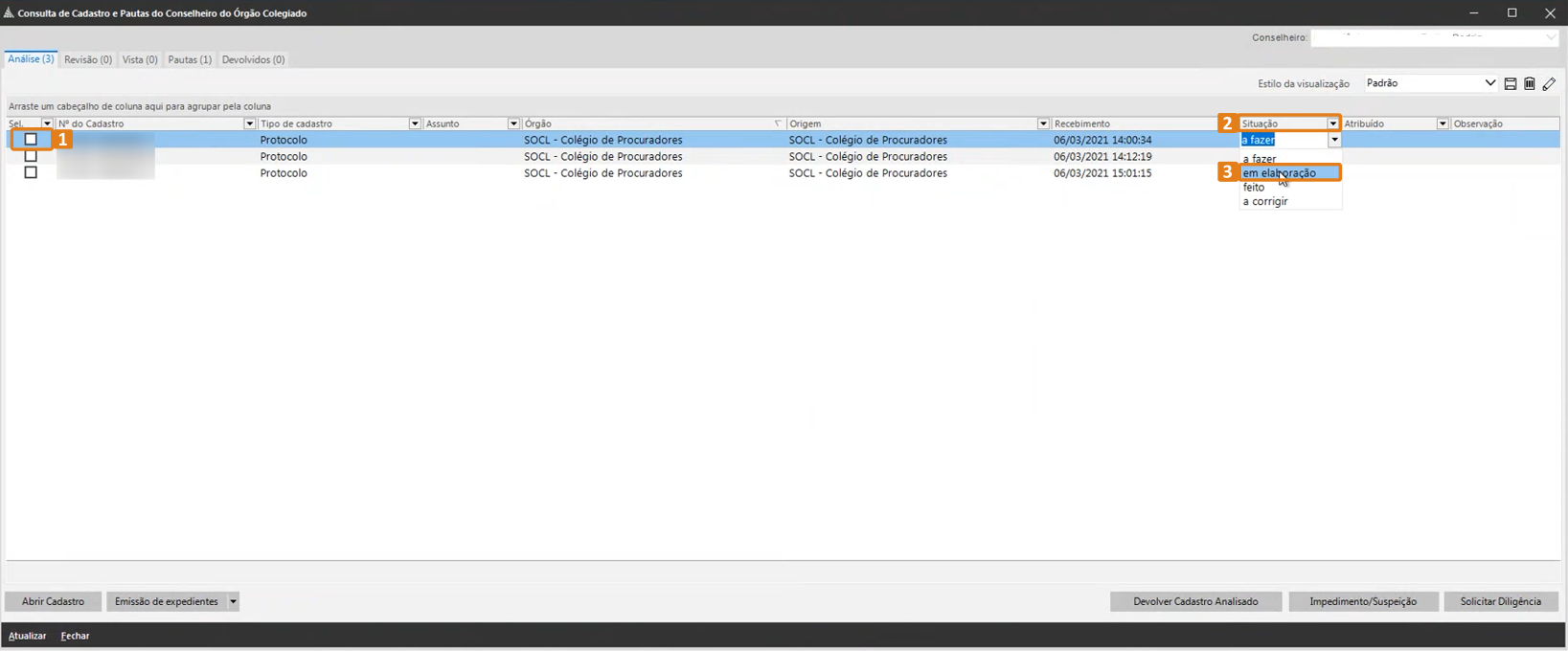
4. Agora, na coluna Atribuído (1) selecione seu nome (2). Depois, clique em Emissão de expedientes (3).
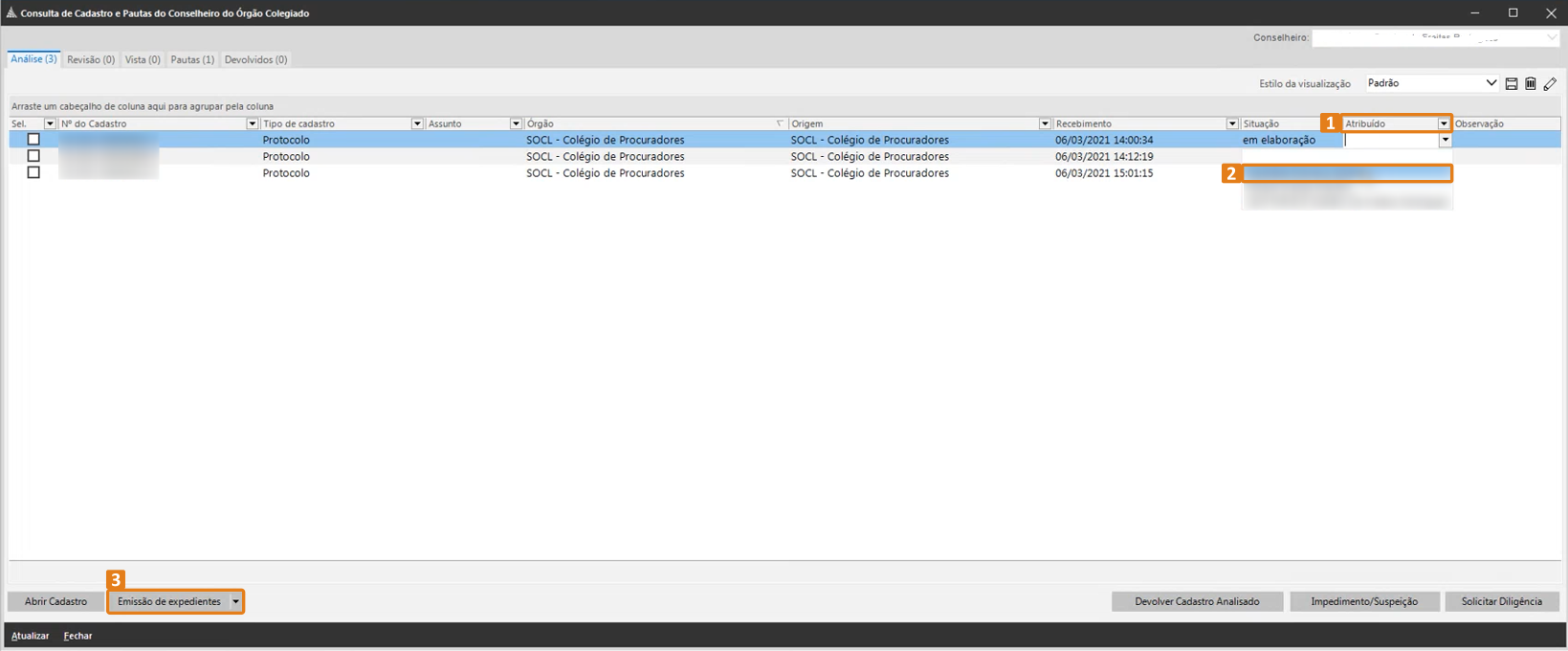
5. Na tela Emissão de Documentos, clique na lupa do campo Modelo para selecionar o modelo de minuta desejado.
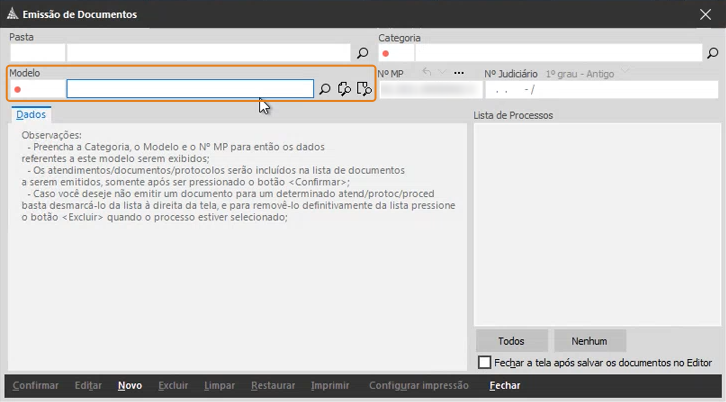
6. Em Consulta de Modelos, digite parte do nome do Modelo (1), clique no mesmo (2) e então em Selecionar (3).
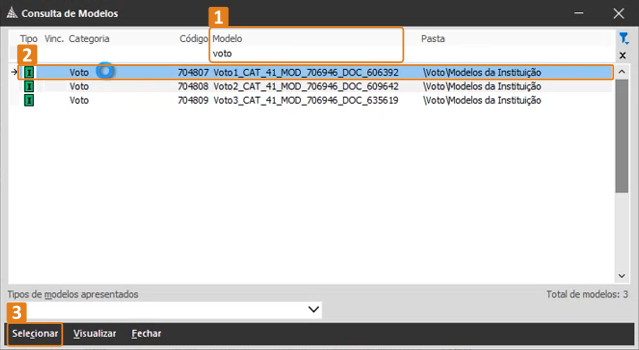
7. De volta à tela Emissão de Documentos, preencha o campo Promotor/Procurador (1) com o nome do responsável. Na sequência, clique em Confirmar (2) e em Editar (3). Lembre-se de que o campo Promotor/Procurador será exibido para preenchimento se o modelo de documento selecionado conter o campo Nome e Cargo do promotor selecionado c/quebra ou, de forma separada, o Nome do promotor/procurador selecionado e Cargo do promotor/procurador selecionado. O campo Cargo sempre será preenchido de forma automática, conforme o seu cargo cadastrado no sistema.
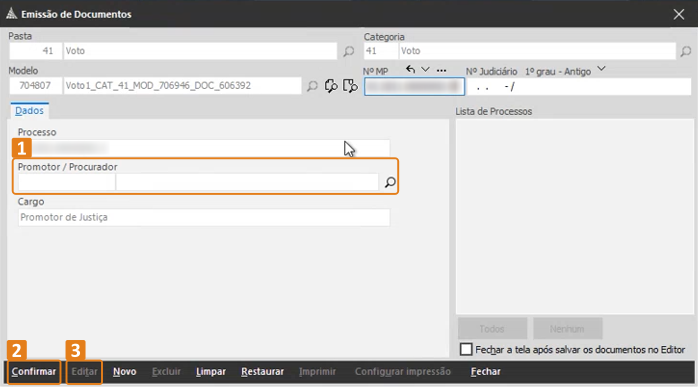
8. O Editor de Documentos abre para que você possa elaborar a minuta.
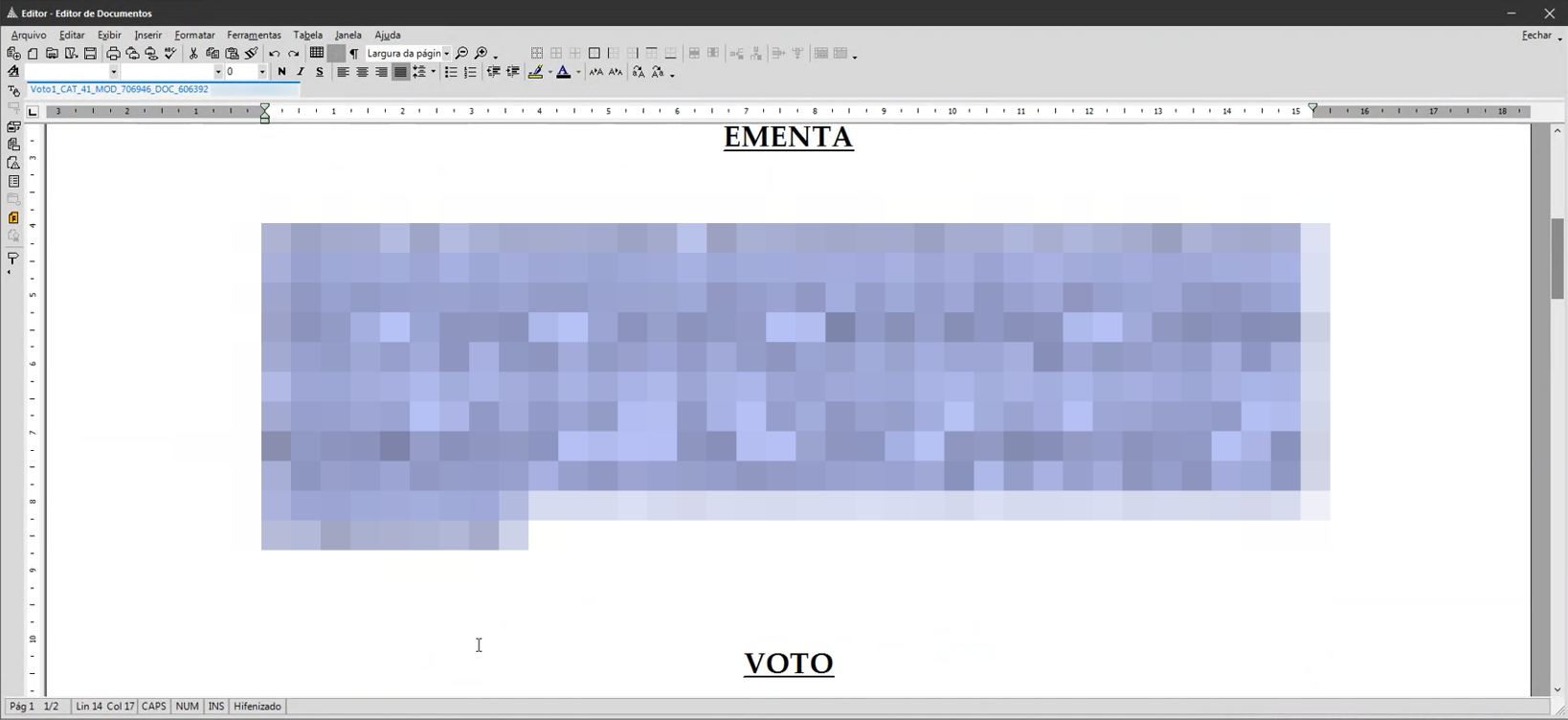
9. Como boa prática, é possível transformar a ementa do voto em complemento da movimentação, a qual será lançada no cadastro quando o voto for finalizado. Para isso, selecione o texto da ementa (1), clique no menu Editar (2) e na opção Complemento da movimentação (3). Você também pode usar o atalho Ctrl+M.
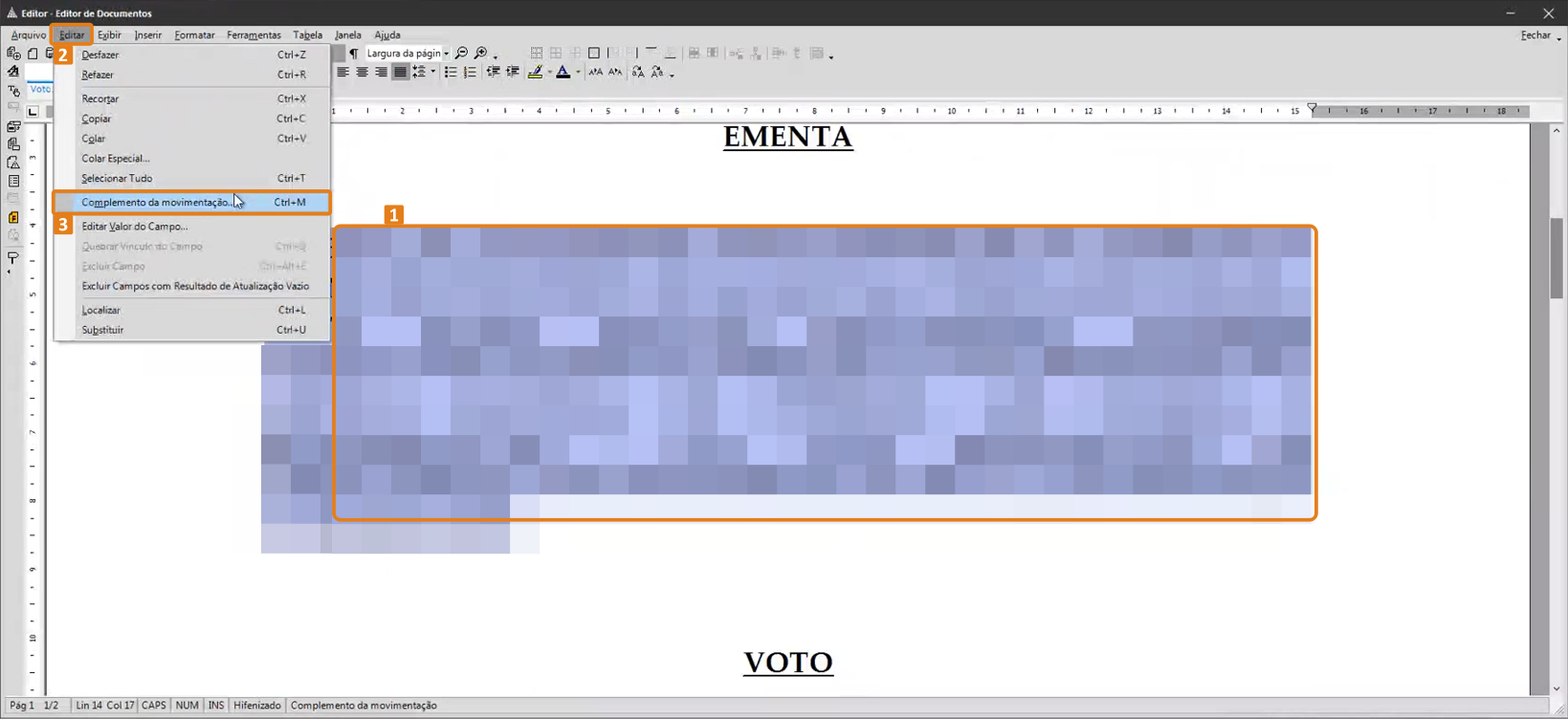
10. Observe que o trecho selecionado para o complemento da movimentação fica realçado na cor amarela. Ao concluir a minuta, salve o arquivo e feche o Editor de Documento.
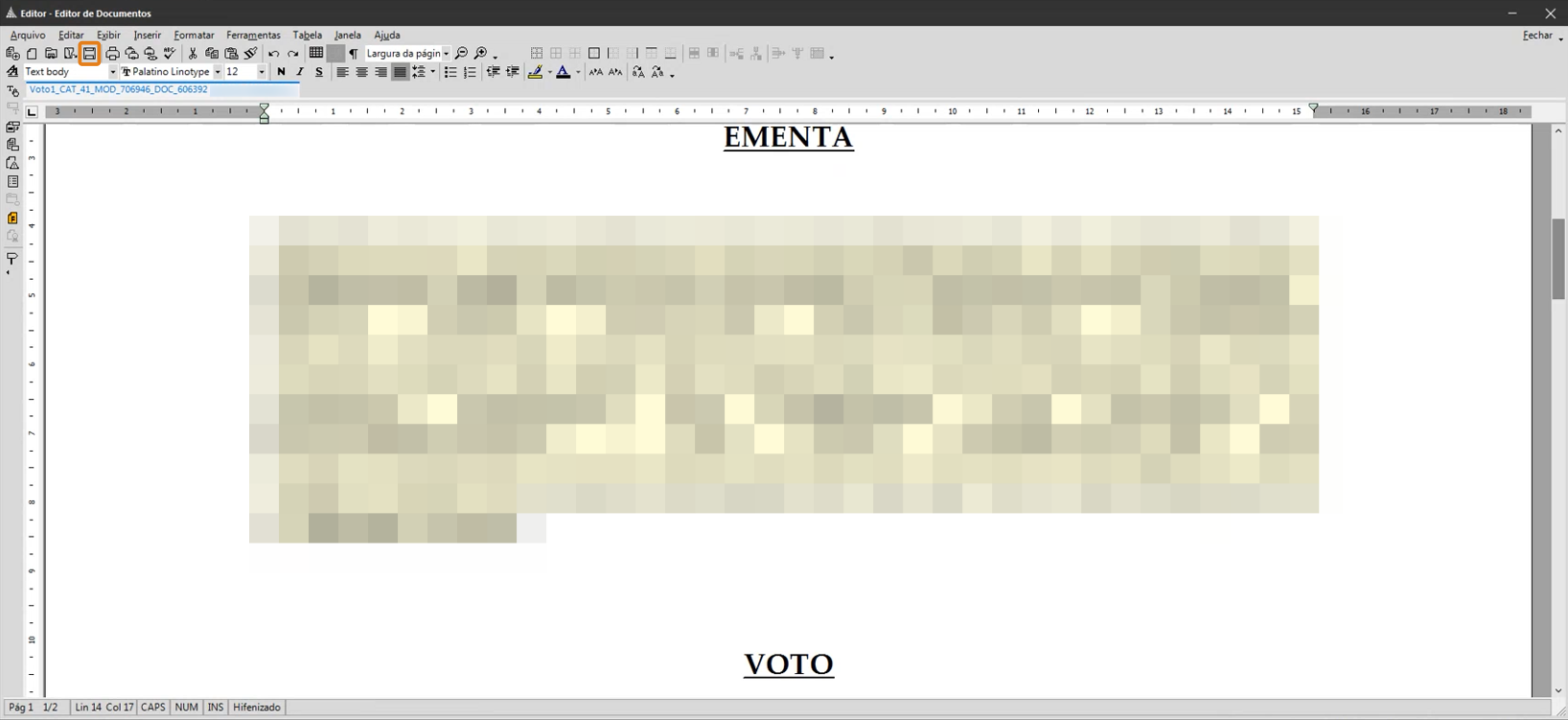
11. De volta à tela Consulta de Cadastros e Pautas do Conselheiro do Órgão Colegiado, altere a Situação (1) do cadastro para A corrigir (2). Assim, o procurador, ao acessar o procedimento ou processo, visualizará a situação, sabendo que poderá atuar neste cadastro.
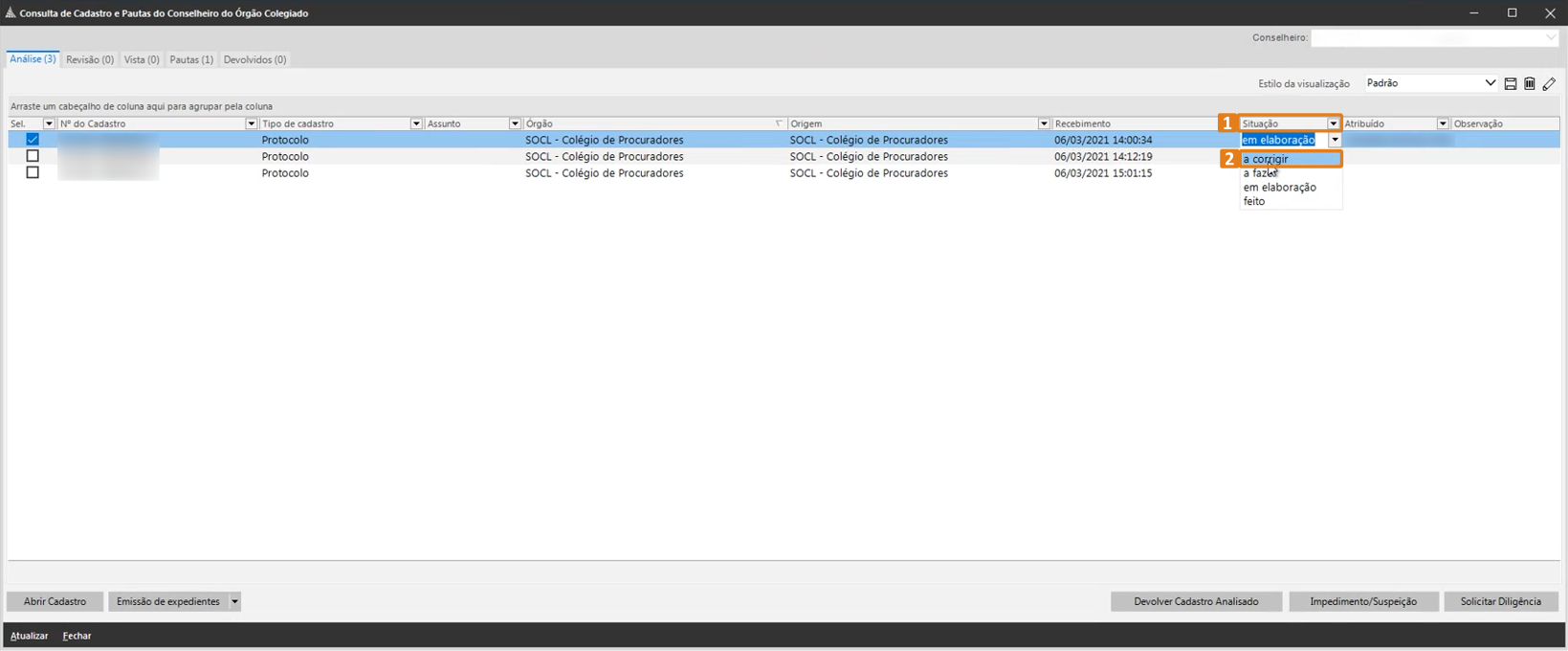
Emitir um voto
1. Para localizar a minuta do voto, selecione (1) o cadastro, clique na seta (2) à direita do botão Emissão de expedientes e, no menu que abre, escolha a opção Gerenciador de Arquivos (3).
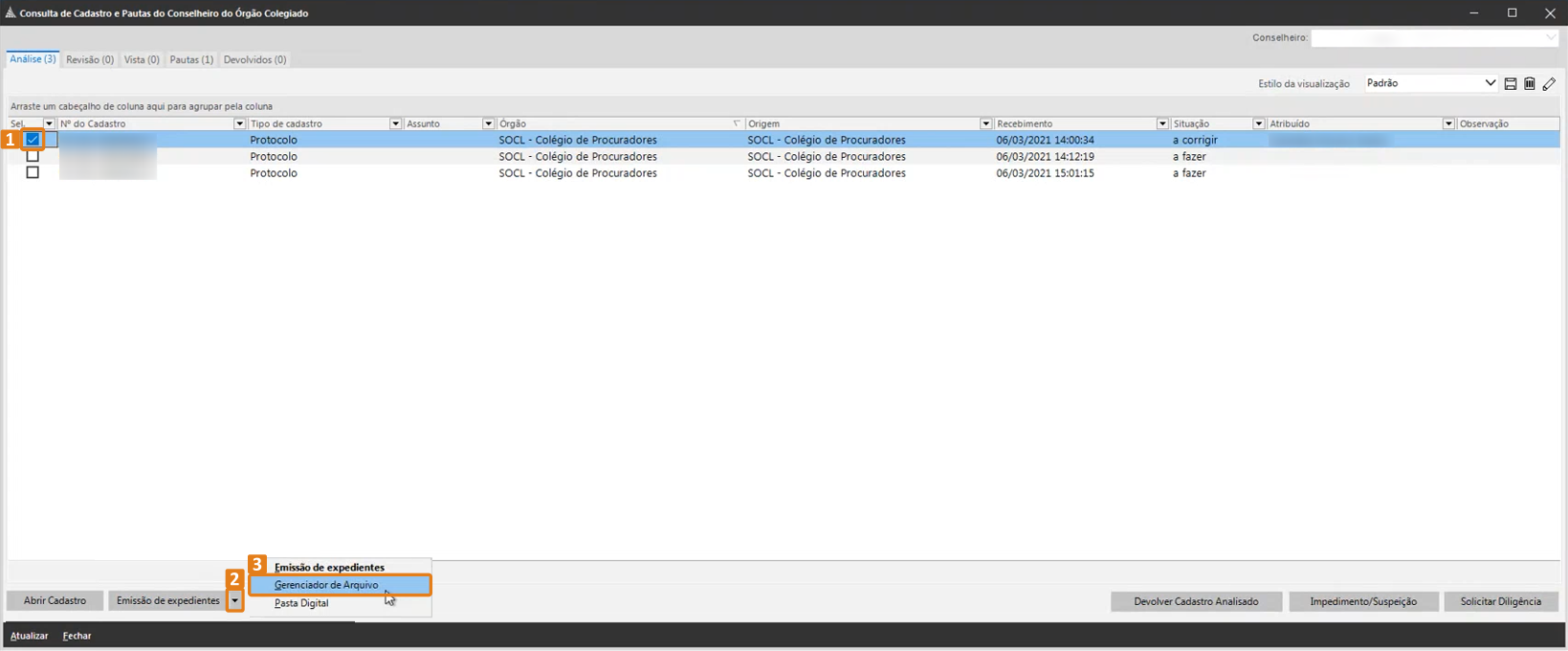
2. No Gerenciador de Arquivos, dê um clique duplo sobre o documento para abri-lo. Você também pode clicar com o botão direito do mouse e, no menu que abrir, na opção Editar.
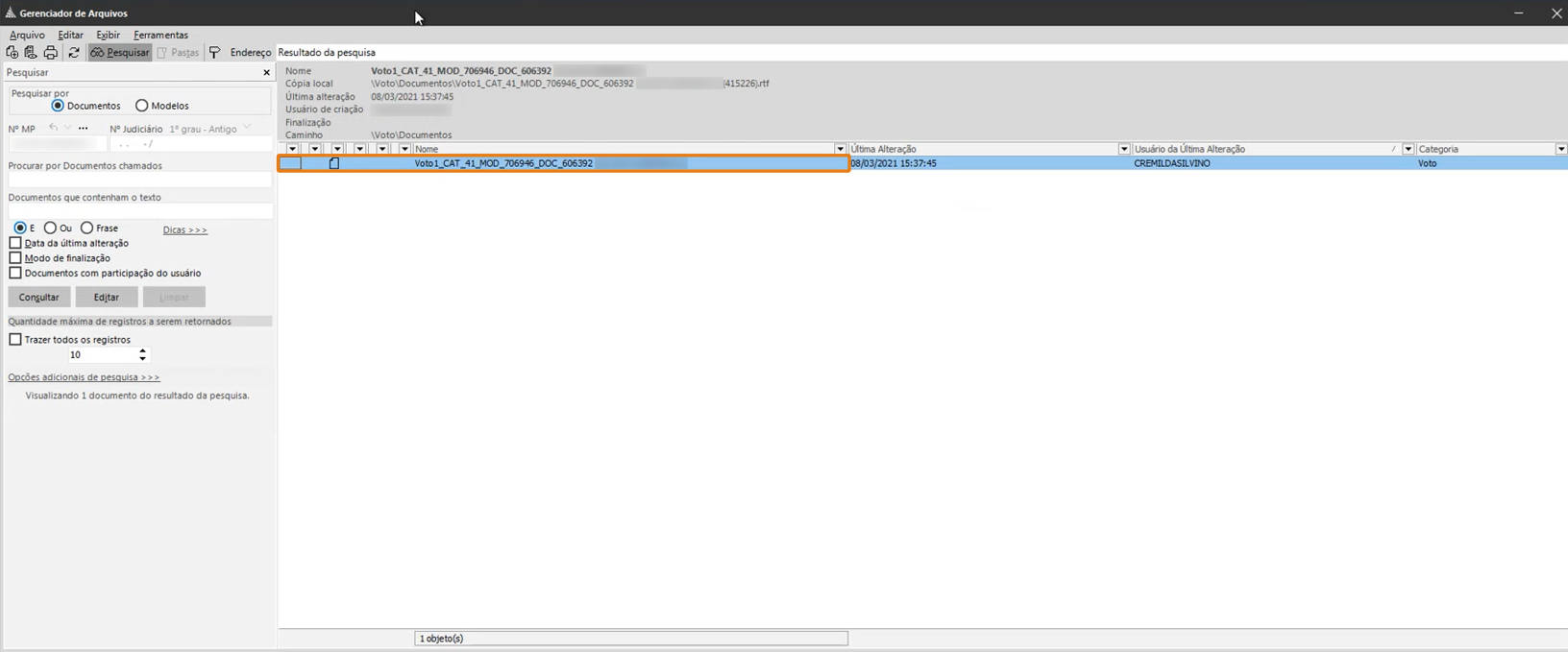
3. A minuta é carregada no Editor de Documentos. Faça as correções necessárias e, ao concluir, clique no botão Finalizar documento, localizado na barra lateral esquerda da tela.
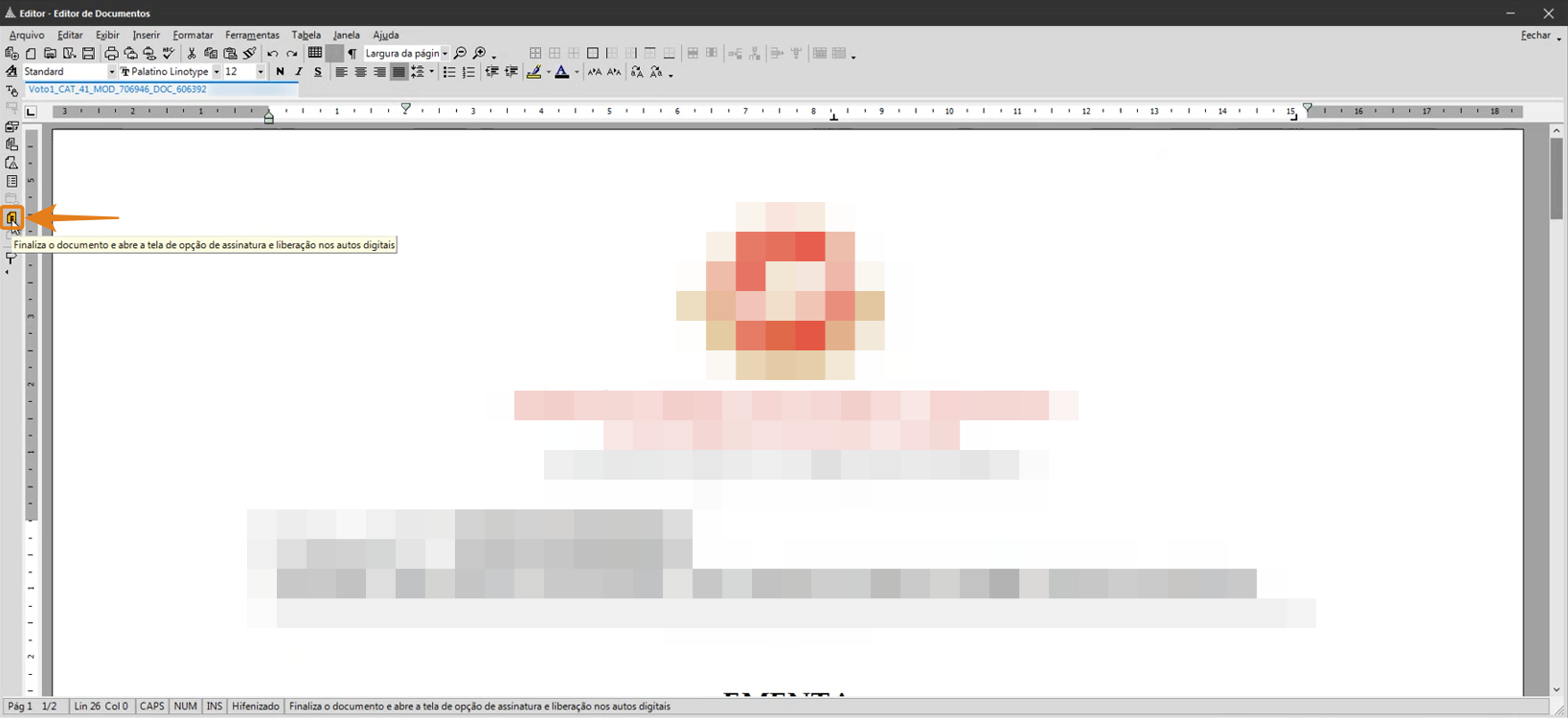
4. A tela Finalização de Documentos é carregada com as informações da movimentação que será registrada por meio da minuta e o seu complemento. Selecione a operação Finalizar e Assinar (1), selecione um certificado digital (2) e clique em Confirmar (3).
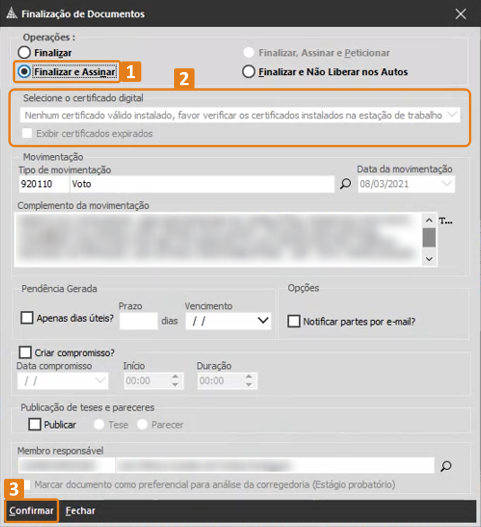
5. Assim, a minuta é finalizada, passando a fazer parte dos autos do cadastro na Pasta Digital. Feche o Editor de Documentos.
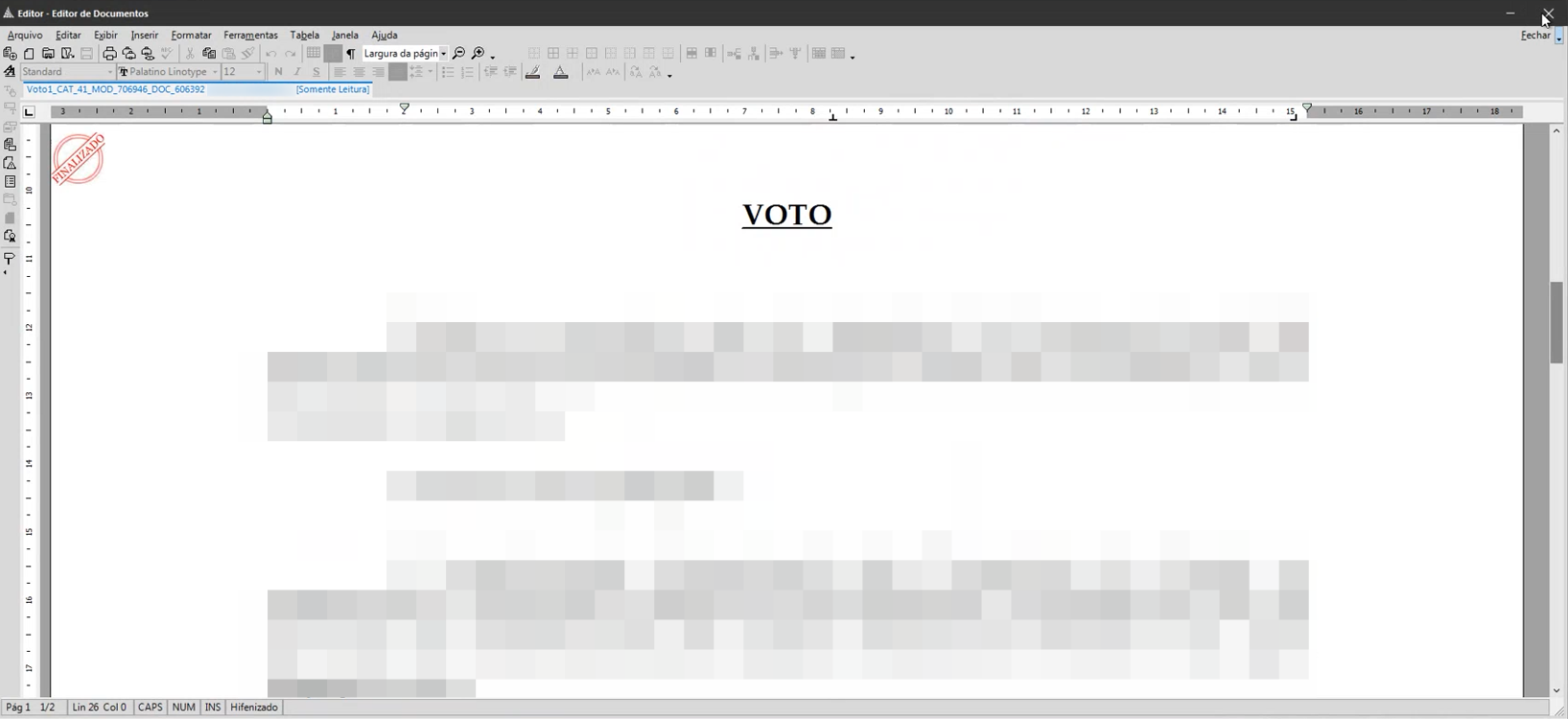
6. Para conferir o voto emitido, na tela Consultar Cadastros e Pautas do Conselheiro do Órgão Colegiado, selecione o cadastro (1), clique na seta (2) à direita do botão Emissão de expedientes e, no menu que abre, escolha a opção Pasta Digital (3).
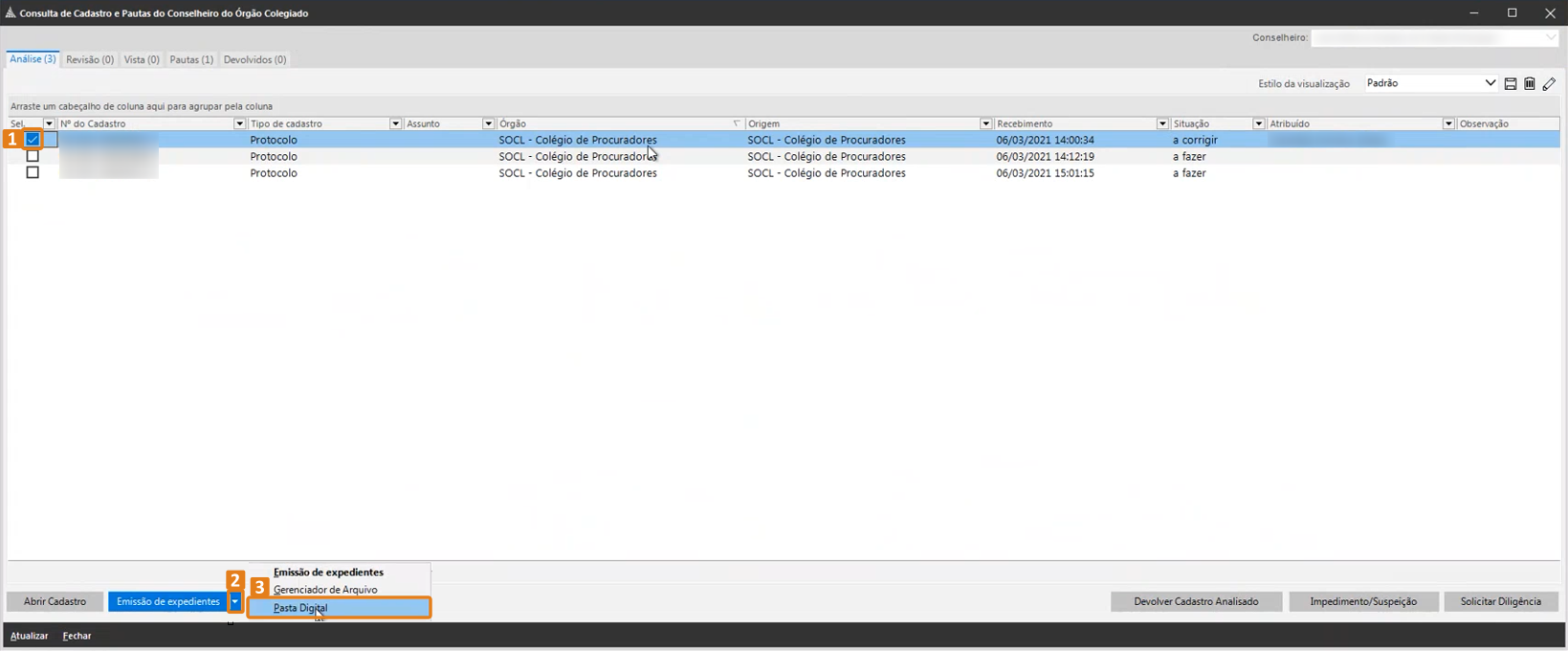
7. Depois de confirmar seu voto na Pasta Digital do cadastro, feche a mesma.
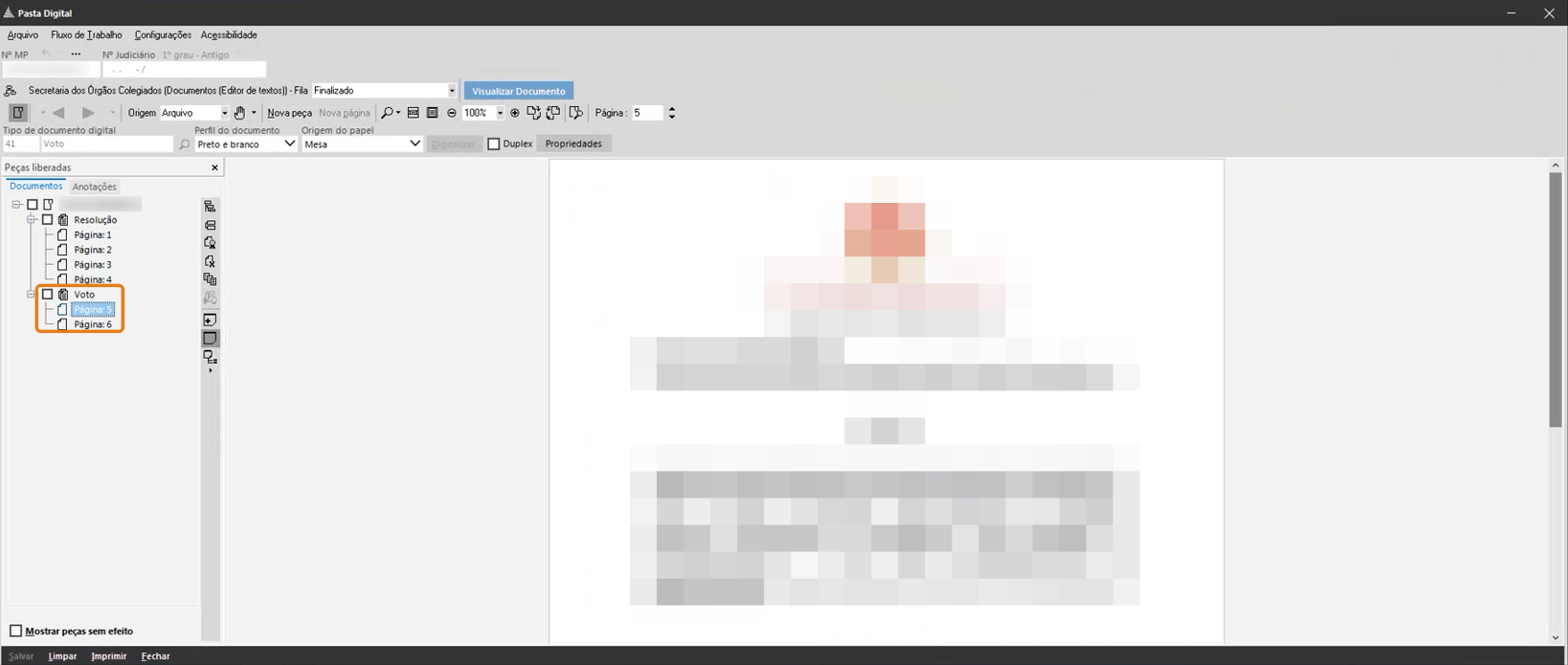
8. Novamente na tela Consulta de Cadastros e Pautas do Conselheiro do Órgão Colegiado, faça a devolução do cadastro. Para isso, selecione o cadastro (1), clique em Devolver Cadastro Analisado (2) e, na janela de confirmação, clique em Sim (3). Assim, o procedimento ou processo irá para a secretaria, de modo que seja analisado e colocado em pauta em uma sessão futura.
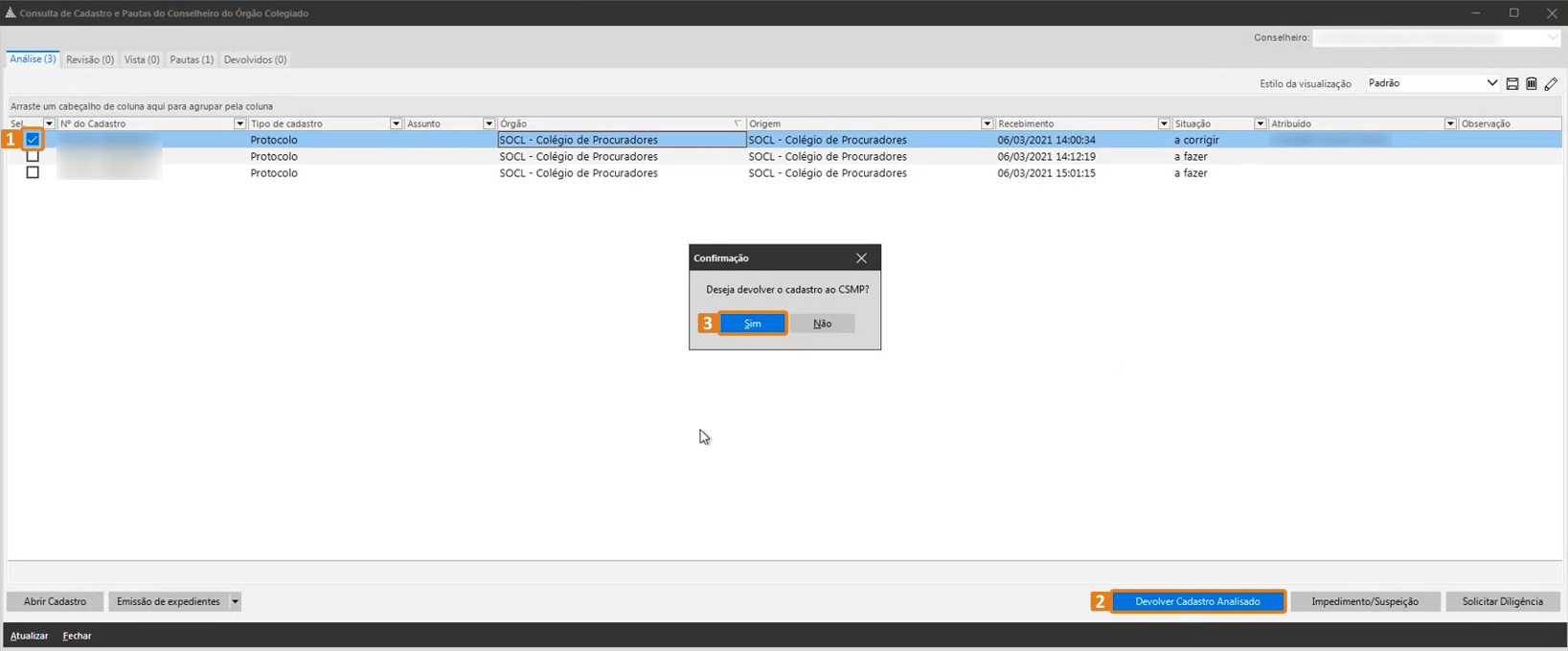
As colunas Situação, Atribuído e Observação exibem que o assessor já está atuando em um determinado cadastro, deixando-o mais organizado.
Sempre que necessário, utilize as operações descritas anteriormente na tela Consulta de Cadastros e Pautas do Conselheiro do Órgão Colegiado para tornar sua rotina mais ágil e prática!